Kaip rasti „Wi-Fi“ slaptažodį „iPad“
WiFi tapo neatsiejama mūsųgyvenimą. Prijungimas prie prietaiso yra tas pats, nepriklausomai nuo naudojamo įtaiso. Jums tereikia žinoti tinklo SSID arba tinklo pavadinimą ir įvesti jo slaptažodį, tačiau kartais gali atsitikti, kad pamiršote savo „WiFi“ tinklo slaptažodį ir negalite prijungti naujo įrenginio.
Arba tavo piktas draugas nenori jums pasakytisavo „WiFi“ slaptažodį, bet neturi jokio žymaus slaptažodžio įvedimo į savo prietaisą. Bet jis neleido jums prijungti naujo įrenginio prie tinklo, todėl norite surasti savo slaptažodį. Nors tai nėra paprasta rasti „WiFi“ slaptažodį „iPad“, vis dėlto tai nėra visiškai neįmanoma. , šiame straipsnyje mes pateiksime jums keletą sprendimų kaip rasti „WiFi“ slaptažodį „iPad“. Taigi, tęskite į priekį.
- 1 variantas: „iPad“ su „iCloud Keychain“ ieškokite „Wi-Fi“ slaptažodžio
- 2 parinktis: ieškokite „Wi-Fi“ slaptažodžio „iPad“ prisijungus prie maršrutizatoriaus nustatymų
- 3 parinktis: „Wi-Fi“ slaptažodžio ieškokite „iPad“ per „NetworkList Cydia Tweak“
- 4 parinktis: „Wi-Fi“ slaptažodžio paieška „iPad“ su „4uKey“ - „Password Manager“
1 variantas: „iPad“ su „iCloud Keychain“ ieškokite „Wi-Fi“ slaptažodžio
„iCloud“ gali padėti rasti „WiFi“ slaptažodį „iPad“naudojant „iCloud Keychain“ funkciją. „iCloud Keychain“ sinchronizavimas padės jums sinchronizuoti visus išsaugotus „iCloud“ duomenis, įskaitant prisijungimo duomenis ir „WiFi“ slaptažodžius visuose susietuose „Apple“ įrenginiuose. Tada galite peržiūrėti pageidaujamo „WiFi“ slaptažodį, naudodami „Keychain“ programą „Mac“. Jei norite sužinoti, kaip rasti „iPad“ saugomą „WiFi“, naudodami „iCloud Keychain“, atlikite toliau nurodytus veiksmus.
1 žingsnis: iš pradžių savo „iPad“ bakstelėkite Nustatymai namų ekrane ir tada palieskite „iCloud“.
2 veiksmas: „iCloud“ bakstelėkite Keychain ir tada įjunkite „iCloud Keychain“ jungiklį.

3 žingsnis: grįžkite į nustatymų pradinį ekraną ir įjunkite „Personal Hotspot“.
4 žingsnis: Dabar pereikite prie „Mac“ ir prijunkite jį naudodami „WiFi“ funkciją prie savo „iPad“ asmeninio taško.
5 žingsnis: prijungę prie asmeninės „hotspot“, ieškokite „Keychain Access“, naudodami „spotlight“ paiešką. Naudodami „Cmd + Space“ galite pradėti „Spotlight“ paiešką.

6 veiksmas: iš visų „WiFi“ tinklų sąrašo suraskite ir spustelėkite savo pageidaujamą „WiFi“ tinklą.
7 žingsnis. Dabar „WiFi“ tinklo parinktyje ieškokite ir spustelėkite parinktį „Rodyti slaptažodį“, kad galėtumėte peržiūrėti slaptažodį.
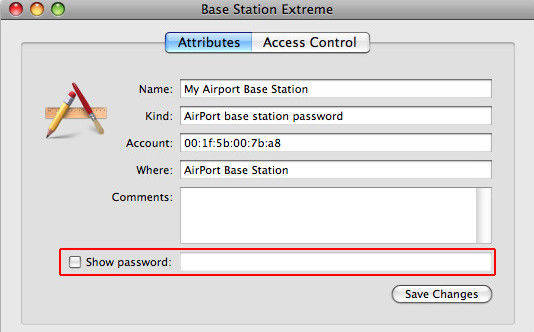
8 žingsnis: Jei būsite paraginti įvesti „Mac“ paskyros slaptažodį, pirmiausia turite įvesti slaptažodį, kad galėtumėte peržiūrėti „WiFi“ slaptažodį.
Pastaba: Kadangi jis galimas tik „Mac“ kompiuteriui ar nešiojamiems kompiuteriams, žmonės, neturintys „Mac“ įrenginio, turėtų naudoti kitus toliau nurodytus sprendimus, kad surastų slaptažodžius „iPad“.
2 parinktis: ieškokite „Wi-Fi“ slaptažodžio „iPad“ prisijungus prie maršrutizatoriaus nustatymų
Jei esate „Windows“ naudotojai ir neturite „Mac“naudoti „iCloud Keychain“ programą, tuomet galite naudoti šį metodą, kad rastumėte „WiFi“ slaptažodį „iPad“. Nepaisant to, tikimybė sužinoti WiFi slaptažodį naudojant šį metodą yra pagrįsta jūsų tinklo administratoriumi. Jei jie pakeitė numatytąjį naudotojo vardą ir slaptažodį, jis nebebus vaisingas, tačiau jei nesikeitėte maršrutizatoriaus kredencialų, jūs turite gerai eiti. pakeiskite „WiFi“ slaptažodį naudodami „iPad“. Norėdami sužinoti, kaip rasti slaptažodžius „iPad“, atlikite toliau nurodytus veiksmus, prisijungdami prie interneto maršrutizatoriaus nustatymų -
1 veiksmas: „iPad“ pradiniame ekrane palieskite „Settings“> „WiFi“.
2 žingsnis: Tada bakstelėkite mygtuką „i“ arba „daugiau“ šalia „WiFi“ tinklo, kurio IP adresą reikia rasti. Gali reikėti prijungti prie „WiFi“ tinklo, kad žinotumėte jo IP adresą.

3 žingsnis: Tada, po maršrutizatoriaus skyriumi, rasite IP adresą. Atkreipkite dėmesį į šį IP adresą.

4 žingsnis: paleiskite „Safari“ naršyklę ir naujame skirtuke įveskite anksčiau pažymėtą IP adresą ir palieskite mygtuką „Enter“. Tai padarys jus į maršrutizatoriaus prisijungimo puslapį.

5 žingsnis: Tada reikia įvesti numatytąjį maršrutizatoriaus modelio naudotojo vardą ir slaptažodį. Jie turėtų būti parašyti ant maršrutizatoriaus, bet jei negalite jo rasti, taip pat galite ieškoti internete, kad surastumėte.
6 veiksmas: užsiregistravę maršrutizatoriaus nustatymų puslapyje, eikite į „belaidžio sąrankos“ arba „belaidžio ryšio nustatymų“ skirtuką ir suraskite „WiFi“ slaptažodį.
Pastaba: Šis metodas veiks tik tada, kai tinklasadministratorius, šiuo atveju „WiFi“ tinklo savininkas nepasikeitė numatytojo naudotojo vardo ar slaptažodžio.
3 parinktis: „Wi-Fi“ slaptažodžio ieškokite „iPad“ per „NetworkList Cydia Tweak“
Jei negalite rasti „WiFi“ slaptažodžio„iPhone“ arba „iPad“, naudodami pirmiau minėtus du metodus, tada galite pabandyti „NetworkList Cydia“ įgnybti, kad surastumėte visų „WiFi“ slaptažodžių. Tai labai paprasta ir paprasta naudoti įgnybti. Naudodami tai galite rasti visų „WiFi“ tinklų, kurių slaptažodis galbūt pamiršote arba jūs nežinote, slaptažodį, tačiau, norėdami naudoti šį įgnybą, turėsite nuvilti savo „iPad“. skirtukas yra pridedamas prie „iPad“ „WiFi“ nustatymų su pavadinimu „Žinomi tinklai“, kuriame yra visas praeityje prijungtas „WiFi“ tinklo pavadinimas ir slaptažodžiai. Jei norite atsisiųsti ir įdiegti „NetworkList“ įgarsinimą „iPad“ ir sekti „WiFi“ slaptažodį tinkle tu nori:
1 žingsnis: atidarykite „Cydia“ programą savo „iPad“ ir ieškokite „NetworkList“ patarimų, naudodami paieškos juostą. Suradę „iPad“, įdiekite „Tweak“.

2 žingsnis. Įdiegus įgarsinimą, palaukite „Restart Springboard“, kad iš naujo paleistumėte iOS pradinį ekraną. Šis procesas neužtrunka ilgiau nei kelias sekundes.
3 žingsnis: Tada eikite į „Settings“> „WiFi“. Slinkite žemyn ekrano apačioje ir bakstelėkite „Žinomi tinklai“.
4 žingsnis: Tada eisite į žinomą tinklą ir ten rasite visus „WiFi“ tinklus, prie kurių prisijungėte praeityje, kartu su savo slaptažodžiais.
Pastaba: Šis įgnybimas reikalauja, kad jūs sugriautumėte savo „iPad“. Tik tada galėsite jį atsisiųsti ir įdiegti savo „iPad“.
4 parinktis: „Wi-Fi“ slaptažodžio paieška „iPad“ su „4uKey“ - „Password Manager“
Pagaliau, jei vis dar nesate „WiFi“slaptažodis „iPad“, net ir išbandęs visus pirmiau minėtus sprendimus, tada galite pabandyti „Tenorshare 4uKey - Password Manager“, puikų „iOS“ slaptažodžių valdytoją. Tai puiki programa, kuri leidžia valdyti paskyras ir slaptažodį „iOS“ įrenginiuose. Su Tenorshare 4uKey - Password Manager galite rasti visų prijungtų „WiFi“ tinklų slaptažodį. Be to, galite rasti interneto ir programų prisijungimo paskyras ir jų slaptažodžius, kurie taip pat gali būti eksportuojami į kitus slaptažodžių valdytojus, pvz., „1Password“, „LastPass“ ir tt Jei norite rasti, kaip rasti „ipad“ saugomą „WiFi“ slaptažodį, naudodami „Tenorshare 4uKey“ - „Password Manager“ , atlikite toliau nurodytus veiksmus.
1 veiksmas: apsilankykite „Tenorshare 4uKey - Password Manager“ oficialioje svetainėje ir atsisiųskite ir įdiekite „Tenorshare 4uKey - Password Manager“ savo „Windows“ arba „Mac“ kompiuteriuose / nešiojamuose kompiuteriuose.
2 žingsnis: Įdiegę paleiskite šį „iOS“ slaptažodžio ieškiklį ir tada prijunkite „iPad“ prie kompiuterio naudodami tinkamą USB kabelį.

3 žingsnis: Palaukite šiek tiek laiko ir, kai programa aptinka „iPad“, spustelėkite mygtuką „Start Scan“.

4 žingsnis: po to rasite visus WiFi tinklus ir jų atitinkamus slaptažodžius pagal „WiFi“ paskyros kategoriją.

Pastaba: Taip pat galite eksportuoti „WiFi“ paskyros slaptažodįarba tiesiog norimo tinklo slaptažodį .csv failui. Tam spustelėkite mygtuką Eksportuoti ir tada pasirinkite bet kurią pasirinktą parinktį, kad eksportuotumėte failą.

Santrauka
WiFi tapo tokia svarbia mūsųgyvena, kad pamiršus „WiFi“ slaptažodį galite suteikti jums tiek daug problemų. Kartais jums taip pat reikės atkurti „Wi-Fi“ slaptažodį „iPhone“ ar „iPad“, net jei tinklas nepriklauso jums, ypač kai esate avarijos atveju. Taigi čia pateikiami sprendimai gali padėti rasti „WiFi“ slaptažodį iš visų „WiFi“ galiausiai, jei turite gerą „iOS“ slaptažodžių valdytoją, kuris valdys „WiFi“ slaptažodį, tada „Tenorshare 4uKey“ - „Password Manager“ yra puikus pasirinkimas ir mes labai rekomenduojame!







![[Solved] Atšifruoti „iPhone“ atsarginę kopiją su / be slaptažodžio](/images/itunes-backup/solved-decrypt-iphone-backup-withwithout-password.jpg)

