4 Nuotraukų atsarginių kopijų kūrimo iš „iPhone“ į kompiuterį parinktys
„IPhone“ galite fotografuoti daug nuotraukų, betsvarbu sukurti atsargines jų kopijas, kad galėtumėte retkarčiais į jas atsigręžti. Galite išsaugoti ir tvarkyti šiuos svarbius vaizdus iš savo „iPhone“ į kompiuterį, kad atlaisvintumėte vietos ir „iPhone“. Taigi šiame straipsnyje išsamiai aprašome abi šias idėjas ir pateikėme geriausius sprendimus kaip sukurti atsargines nuotraukų kopijas iš iPhone į kompiuterį. Taigi, pradėkime.
1 variantas: Kaip sinchronizuoti nuotraukas iš „iPhone“ į kompiuterį, naudojant „iTunes“
Nėra abejonės, kad „iTunes“ yra pagrindinė programabet kuriam „Apple“ vartotojui. „iTunes“ suteikia jums galimybę pridėti, ištrinti, sinchronizuoti, bendrinti ir bendrai valdyti visus savo duomenis su kitais „Apple“ įrenginiais. Taip pat galite saugoti duomenis, ypač „iTunes“ paskyroje. Kai reikia tvarkyti nuotraukas, tai yra, kaip padaryti atsargines nuotraukų kopijas „iPhone“ kompiuteryje, naudojant iTunes.
- 1. Pirmiausia įsitikinkite, kad savo kompiuteryje įdiegėte atnaujintą „iTunes“ versiją.
- 2. Dabar tiesiog prijunkite „iPhone“ prie kompiuterio naudodami USB kabelį. Įsitikinkite, kad turite sklandesnę patirtį, prijunkite savo „iPhone“ ir kompiuterį.
- 3. Prijungus įrenginio piktograma pasirodys „iTunes“ skydelio viršuje.
- 4. Bakstelėkite įrenginio piktogramą ir eikite į suvestinę.
- 5. Spustelėkite „Atsarginė kopija dabar“ ir paspauskite mygtuką Atlikta.

Dabar jūsų nuotraukos bus sinchronizuotos ir bus kuriamos atsarginės atsarginės kopijos jūsų kompiuteryje. Tačiau atminkite, kad nuotraukos, perkeltos naudojant „iTunes“, nėra skaitomos.
2 variantas: Kaip sukurti atsargines nuotraukų kopijas iš „iPhone“ į kompiuterį, naudojant „iCloud“
Nuotraukų perkėlimas per „iCloud“ yra vienas išsaugiausios galimybės ten. Jei turite panašų į „iTunes“, „iCloud“ buvo „iPhone“ naudotojų palaima. Būdama „Cloud Service“, ji gali padaryti daugybę dalykų ir padeda bendrai naudotis „iOS“ įrenginiais. „iPhone“ vartotojai labai gerai žino, kad „iCloud“ nuotraukas gali lengvai laikyti. Tai suteikia 5 GB laisvos vietos saugykloje ir prireikus galite nusipirkti daugiau vietos. Ir „iCloud Photo Library“, įgalintą visuose jūsų įrenginiuose, galite lengvai kurti atsargines nuotraukų kopijas iš „iPhone“ į savo kompiuterį.
1. Pirmiausia eikite į oficialią svetainę ir atsisiųskite į savo kompiuterį „iCloud for Windows“.
2. Įdiekite programinę įrangą vykdydami ekrane pateikiamus vedlio nurodymus.
3. Dabar paleiskite programinę įrangą ir prisijunkite naudodami „Apple ID“ kredencialus.
4. Dabar eikite į „iCloud“, tada į „Photos“ ir tiesiog įjunkite „iCloud Photo Library“ parinktį, pažymėdami langelį.
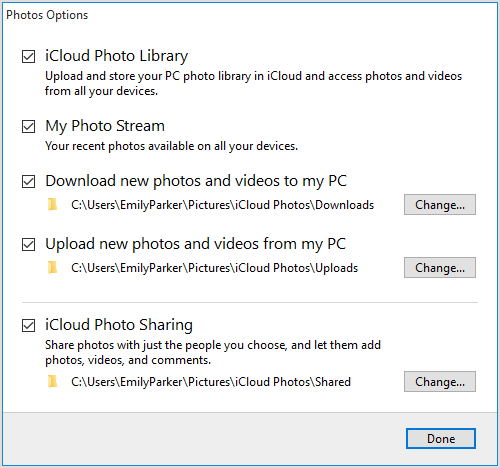
Dabar eikite į savo „iPhone X / 8/7 / 7Plus / 6 / 6S / 5 / 5S / SE“ ir kt. Ir atlikite šiuos veiksmus:
1. Atidarykite „Nustatymai“ ir pereikite prie „iCloud“.
2. Dalyje „iCloud“ raskite ir bakstelėkite „Nuotraukos“, skirtą „iOS 11“ vartotojams. „IOS 10“ ir ankstesnėse versijose rasite „Nuotraukos ir fotoaparatas“.
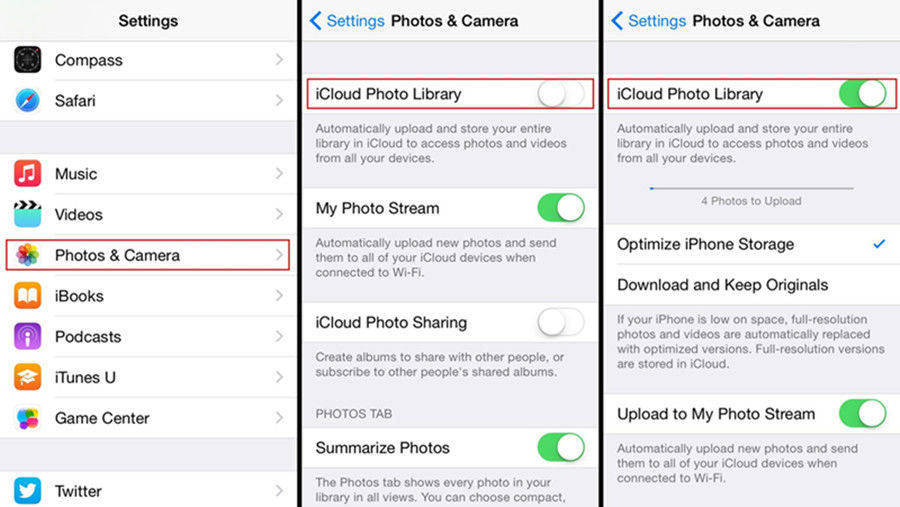
3. Dabar „iPhone“ įgalinkite „iCloud Photo Library“.
Nustatymas baigtas, ir jūs dabar turėsite viskąjūsų „iPhone“ nuotraukos sinchronizuotos su asmeniniu kompiuteriu. Šis procesas prasidės tik prisijungus prie „Wi-Fi“ ar nuolatinio interneto ryšio. Galite atidaryti „File Explorer“ ir surasti savo nuotraukas aplanke „Atsisiuntimai“, esančiame „iCloud nuotraukos“.
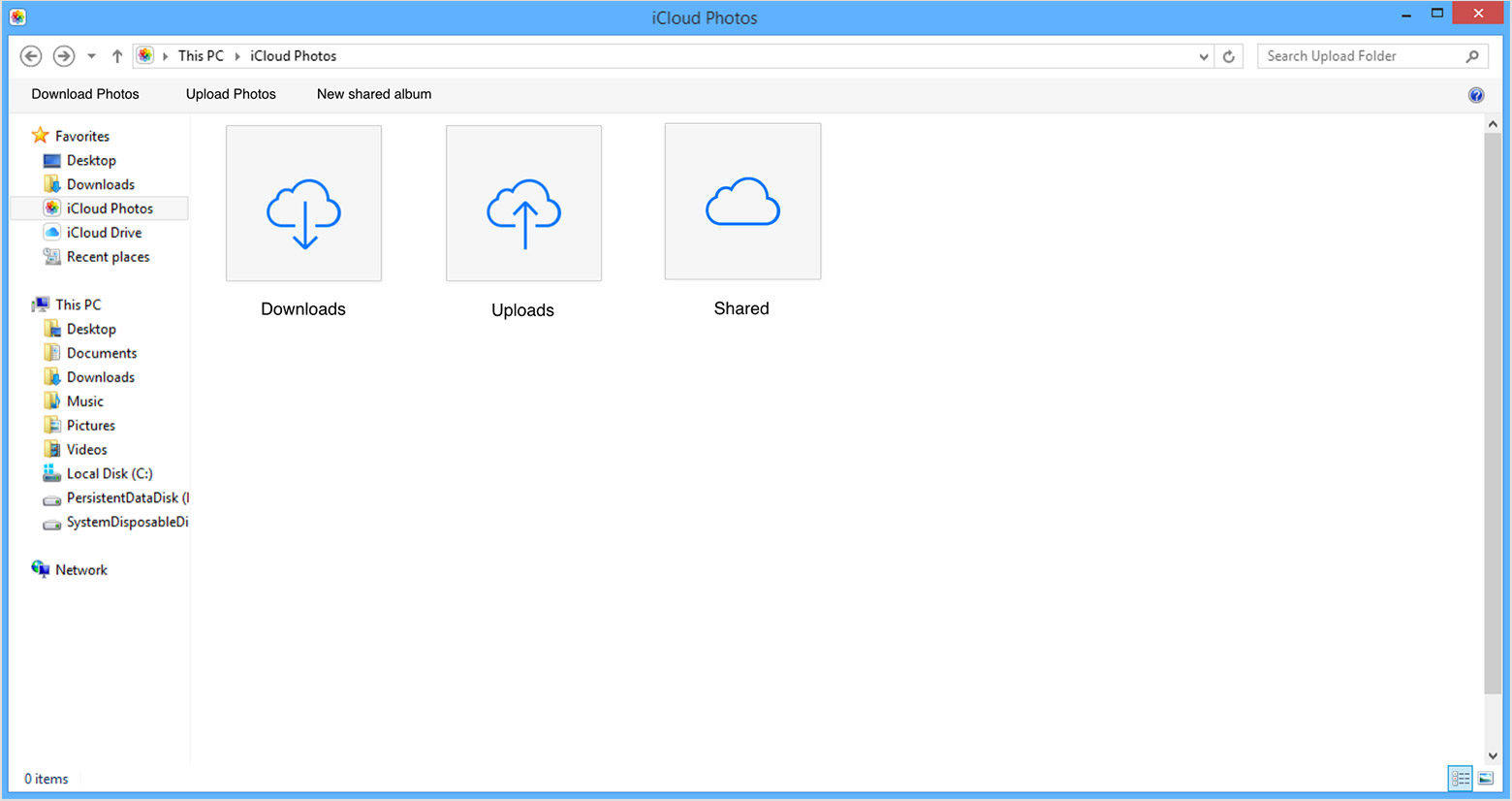
3 variantas: Kaip sukurti atsargines nuotraukų kopijas „iPhone“ kompiuteryje naudojant „Cloud Service“
Be „iCloud“, yra ir daug galingųtrečiųjų šalių programos, būtent garsiosios „Google“ nuotraukos, „Dropbox“ ir kt., kiekviena iš jų turi savo unikalias savybes ir galimybes, ir visos jos, be abejo, yra belaidės nuotraukų ar duomenų perdavimo galimybės. O tai reiškia, kad būtinas nuolatinis interneto ryšys! Čia mes kalbėsime apie „Dropbox“. Tai „Cloud Service“ programa, suderinama su visais prietaisais, ar tai būtų telefonas, ar kompiuteris. Jį tiesiog reikia įdiegti į bet kurį įrenginį ir jis bus paruoštas naudoti tada ir ten. Tai suteikia 2 GB laisvos vietos saugykloje ir prireikus turėsite nusipirkti daugiau saugyklos vietos. Štai kaip naudoti „Dropbox“ nuotraukoms perkelti iš „iPhone“ į nešiojamąjį kompiuterį:
1. Pirmiausia atsisiųskite „Dropbox“ programą iš savo „iPhone“ ir atlikite reikiamus prisijungimo formalumus.
2. Dabar raskite aplanką, iš kurio norite įkelti nuotraukas. Galite pasirinkti bet kurį aplanką.
3. Bakstelėkite tris taškus ir spustelėkite mygtuką „Įkelti“.
4. Dabar galite pereiti prie bet kurio „iPhone“ albumo ir pasirinkti norimas įkelti nuotraukas.
5. Po pasirinkimo spustelėkite „Įkelti“.
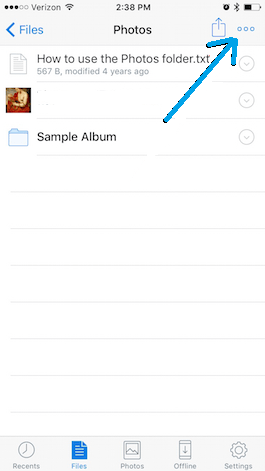
6. Dabar panašiai atsisiųskite ir įdiekite „Dropbox“ darbalaukio programinę įrangą arba savo kompiuteryje atidarykite Drpbox.com.
7. Prisijunkite naudodami „Dropbox“ paskyros kredencialus ir raskite įkeltas nuotraukas. Dešiniuoju pelės mygtuku spustelėkite, jei norite lengvai atsisiųsti į savo kompiuterį.
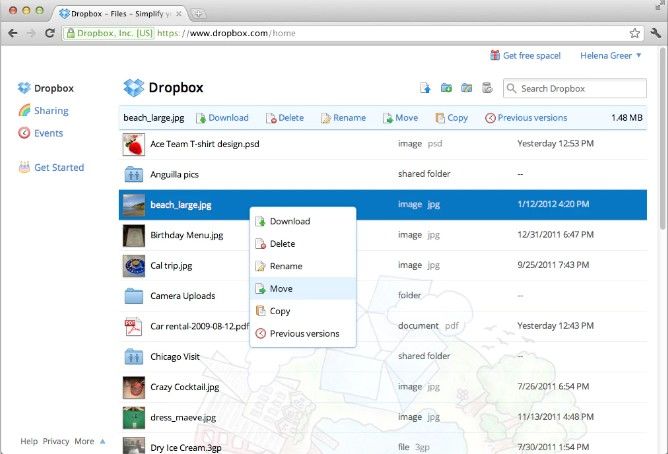
4 parinktis: Kaip sukurti atsarginę nuotraukų kopiją iš „iPhone“ į kompiuterį, naudojant „Tenorshare iCareFone“
Kaip profesionali duomenų perdavimo programa yraneabejoju, kad „Tenorshare iCareFone“ yra geriausia. Tai palaiko visų rūšių nuotraukų, kurios yra ne tik „Camera Roll“, bet ir albumuose, nuotraukų bibliotekoje ir kituose šaltiniuose, išsaugojimą ir atsisiuntimą. Galite pasirinkti arba naudoti masinį perkėlimą, kad per kelias sekundes visas nuotraukas atsiųstų į kompiuterį. Jis palaiko visas „Windows“ ir „Mac“ versijas, taip pat yra suderinamas su visais „iPhone“ įrenginiais. Taigi, be „Windows“, taip pat galite naudoti tai norėdami lengvai importuoti nuotraukas iš „iPhone“ į „Mac“!
„Tenorshare iCareFone“ iš esmės naudoja failų tvarkyklės funkciją, kad galėtų rūpintis visais nuotraukų perkėlimo poreikiais. Štai, kaip sukurti atsarginę nuotraukų kopiją iš „iPhone“ į kompiuterį, naudojant „iCareFone“ failų tvarkyklės funkciją:
1. Atsisiųskite programinę įrangą į savo kompiuterį. Įdiekite ir paleiskite programą (galima ir „Mac“, ir „Windows“ versija).
2. Prijunkite „iPhone“ prie kompiuterio naudodami USB arba žaibolaidį.
3. Leiskite programinei įrangai aptikti jūsų įrenginį ir dabar jums bus suteikta pagrindinė sąsaja.
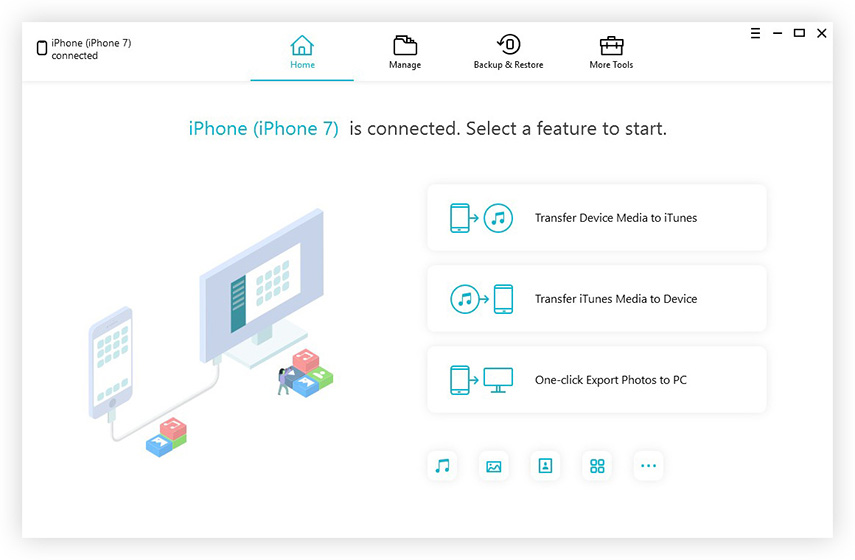
4. Dabar raskite ir pasirinkite parinktį „File Manager“. Tada eikite į piktogramą „Nuotraukos“.
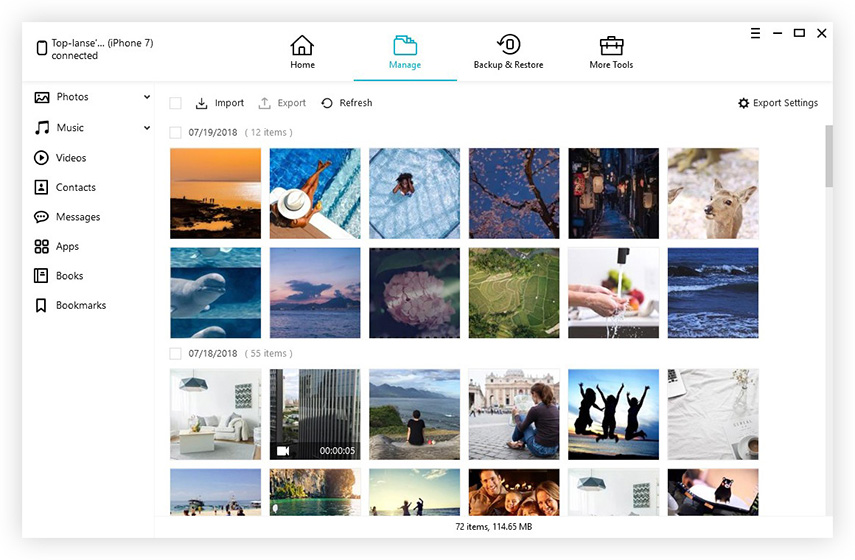
5. Dabar savo kompiuterio ekrane pamatysite „iPhone“ vaizdus.
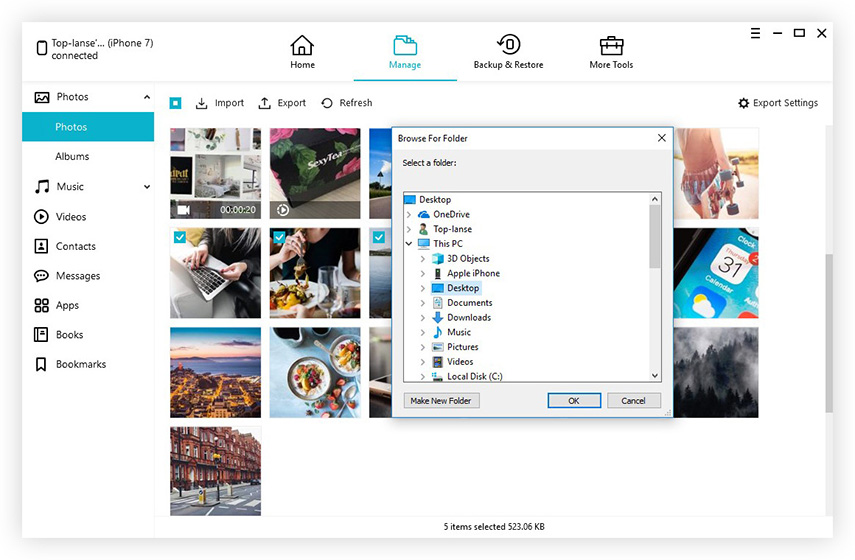
6. Pasirinkite vaizdus, kuriuos norite sukurti atsarginę kopiją, ir spustelėkite „Export“.
Dabar visos jūsų pasirinktos nuotraukos bus kuriamos jūsų kompiuteryje!
Be „File Manager“ funkcijos, „Tenorshare“„iCareFone“ taip pat gali pasigirti „Atsarginių kopijų kūrimo ir atkūrimo“ funkcija, leidžiančia kurti atsargines vaizdų, gautų iš tokių programų kaip „WhatsApp“, „Kik“, „Viber“ ir kt., atsargines kopijas. Naudodamiesi „File Manager“ ir „Backup & Restore“ funkcijos pranašumais, jums nebereikės galvoti apie nuotraukų praradimą.
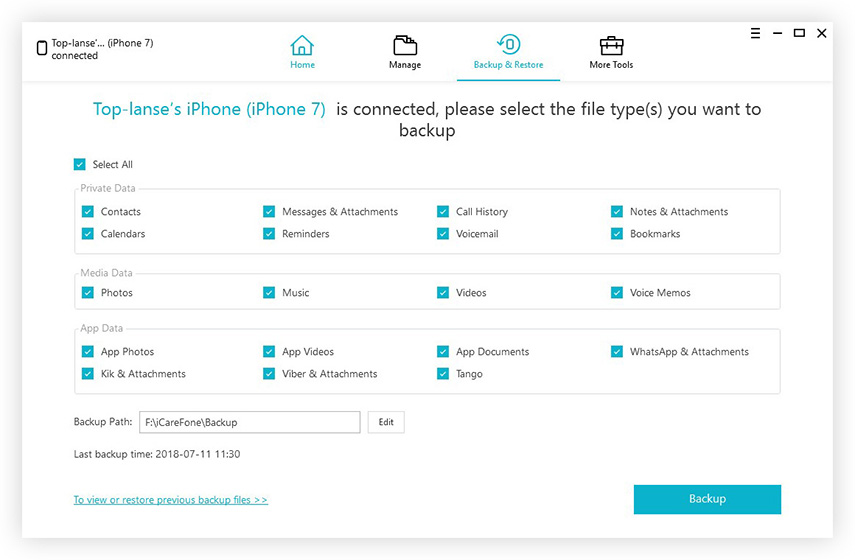
Apskritai, tai yra 4 geriausi sprendimai, kaipatsarginės nuotraukos ir vaizdo įrašai iš „iPhone“ į kompiuterį. Šios parinktys gali padėti sutaupyti vietos ir taip pat sukurti atsargines nuotraukų kopijas, kad būtų galima jas naudoti toliau. Tarp šių galimybių „Tenorshare iCareFone“ yra aiškus nugalėtojas. Turėdamas visavertę failų tvarkyklę, atsarginių kopijų kūrimo ir atkūrimo funkciją bei palaikydamas daugybę naudingų funkcijų, tai yra geriausias pasirinkimas, kurį galite naudoti dabar. Išbandykite tikrai!









