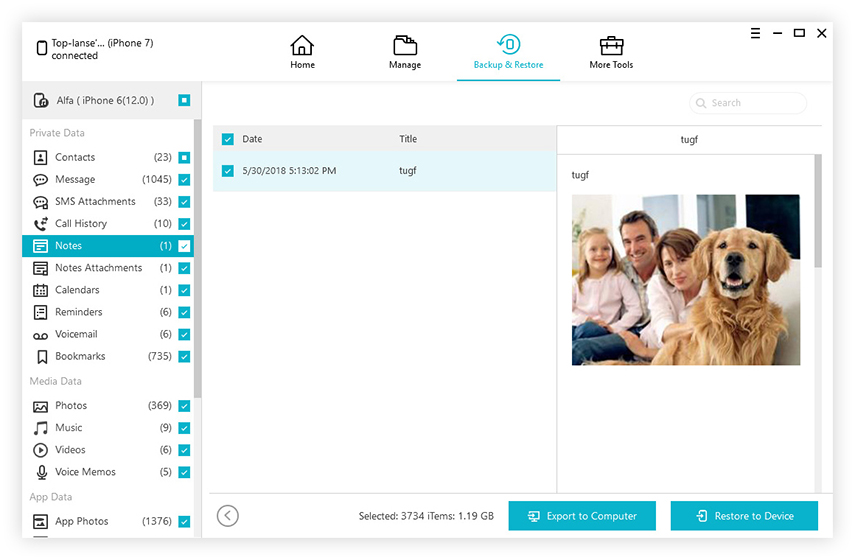Kaip pataisyti „iCloud“ nuotraukas, nesinchronizuojančias „Windows 10“
Nors tai labai susijusi su „Apple“ekosistema, „iCloud“ taip pat galima naudoti „Windows“ vartotojams. Yra daugybė „Windows“ vartotojų, mėgstančių fotografuoti ir filmuoti naudojant „iPhone“. Jei jie nieko nedarys, šioms laikmenoms pagal numatytuosius nustatymus bus kuriamos „iCloud Photos“ kopijos, esančios vartotojų sąskaitose.
Kaip sakoma sename posakyje, „net patys geriausi turi trūkumų“. „ICloud“ niekuo nesiskiria. Vienas is labiausiai „Windows“ įprastos „iCloud“ klaidos yra tai, kad „iCloud Photos“ negali sinchronizuoti su serveriu. Jei kyla problemų, štai ką galite išspręsti.
1. Atnaujinkite „iCloud“, skirtą „Windows“
Prieš atlikdami ką nors kitą, patikrinkite, ar turite naujausią „iCloud“ versiją. Jei to nepadarėte, neatnaujinkite. Nepatikėjote, kiek problemų buvo išspręsta atlikus paprastą atnaujinimą.
Galite atsisiųsti atnaujinimą čia arba galite tai padaryti iš pačios „Windows“.
- „Cortana“ paieškos laukelyje įveskite „Apple“ ir pasirinkite „Apple“ programinės įrangos atnaujinimas, kad atidarytumėte žemiau esantį langą.
- Tada spustelėkite „iCloud“, skirtą „Windows“ žymimasis langelis.
- Paspauskite „Install“ 1 prekė mygtuką atnaujinti „iCloud“.

2. Įjunkite „iCloud Photos“
Jei "Windows 10" ekrane pasirodys "iCloud Photos" klaida,pirmas dalykas, kurį turite padaryti, tai įsitikinti, kad esate prisijungę prie „iCloud“ naudodami „Apple ID“. Tada taip pat turite įgalinti „iCloud Photos“ savo paskyroje.
Padaryti tai:
- Atidarykite „iCloud for Windows“ programinę įrangą ir spustelėkite Atidarykite „iCloud“ nustatymus tekstas.
- Tada pasirinkite Nuotraukos žymimasis langelis.
- Paspauskite Galimybės Mygtukas „Photos“, kad būtų galima atidaryti kitus nustatymus.
- Patikrinkite „iCloud Photo Library“ ir „Download new Photos and Video to My PC“.


3. Įgalinkite nuotraukų srautą
Jei vis tiek gausite klaidą įjungę „iCloud“„iCloud Photos“, turėtumėte pabandyti įgalinti nuotraukų srauto atsisiuntimą. Galite tiesiog dar kartą pereiti į nuotraukų parinkčių sritį ir pažymėti laukelį šalia Mano nuotraukų srautas. Baigę spustelėkite Atlikta, kad išsaugotumėte pakeitimus.

4. Iš naujo paleiskite „iCloud“
Jei aukščiau aprašyti metodai neišsprendžia problemos, turėtumėte pabandyti iš naujo paleisti „iCloud“. Kai kada tai gali veikti, jei „iCloud“ nuotraukos negali būti sinchronizuotos su „Windows“ problema.
- Atidarykite užduočių tvarkytuvę dešiniuoju pelės mygtuku spustelėdami užduočių juostą ir pasirinkdami Užduočių vadovas.
- Pasirinkite „iCloud Drive“ ir „iCloud Photostreams“ procesai, „iCloud“ nuotraukų biblioteka ir paspauskite jų Pabaiga užduotis mygtukai, kad juos uždarytumėte.
- Spustelėkite „Apple Computer“ ir atidarykite „Media Center“ katalogą „File Explorer“ ir ištrinkite viską iš „Media Center“ aplanko.
- Paleiskite iš naujo arba atsijunkite ir grįžkite į „Windows 10“.
- Dabar vėl atidarykite „iCloud“ valdymo skydelį ir dar kartą patikrinkite nuotraukų parinktis, kad įsitikintumėte, ar jos tinkamai sukonfigūruotos.


5. Kodėl ne atsarginę savo duomenų kopiją į vietinį kompiuterį be „iCloud“
Tie, kurie buvo šalia technikos elementų, tai žinonėra tokio dalyko kaip be klaidų sistema. Štai kodėl niekada neturėtumėte pasikliauti tik viena paslauga, kad galėtumėte saugoti savo duomenis. Turėtumėte atsiminti pagrindinius dalykus: atsarginiams duomenims kurti naudokite vietinį standųjį diską.
Savo „iPhone“ duomenis galite apsaugoti vietiniaisaugojimas naudojant „iCareFone“. Tai leis atsarginę „iOS“ duomenų kopiją į kompiuterį be „iTunes“ ar „iCloud“. Iš tikrųjų, išskyrus atsarginę kopiją ir „iOS“ įrenginio atkūrimą, šis įrankis taip pat gali perduoti muziką ir nuotraukas iš kompiuterio į „iPhone“, išvalyti nepageidaujamus failus ir pagreitinti „iPhone“ ir „iPad“, blokuoti skelbimus programoje ir ištaisyti „iOS“ įstrigusias programas.