2 būdai, kaip perkelti nuotraukas iš „iPhone“ į kompiuterį, naudojant „iCloud“
„iPhone“ vartotojai turi daug perdavimo būdųnuotraukas iš jų įrenginių į „Windows“ kompiuterį. Naudodami ne tik įprastus metodus, tokius kaip „AutoPlay“, „Windows File Explorer“ ir „Windows Photos App“, vartotojai gali naudotis „iCloud“, „Apple“ debesų saugyklos paslauga, norėdami perkelti nuotraukas iš „iPhone“ į kompiuterį „iCloud“. Tai gana paprastas ir tiesus procesas, kurio gali imtis net žmonės, kurie nėra patyrę technikos srityje. Jei esate vienas iš tokių žmonių, esate tinkamoje vietoje: šiame straipsnyje paaiškinta, kaip perkelti nuotraukas iš nuotraukų perkėlimo iš „iPhone“ į kompiuterį, naudojant „iCloud“.
1 būdas: Kaip atsisiųsti „iPhone“ nuotraukas iš „iCloud“ į kompiuterį
„iCloud“ yra „Apple“ debesies pagrindu sukurtas saugojimo sprendimaskuri leidžia vartotojams kurti atsargines nuotraukų, dokumentų adresatų ir vaizdo įrašų atsargines kopijas, be kitų duomenų tipų. Be to, tai yra debesų kompiuterijos paslauga, kuria naudodamiesi „Mac“ ir kompiuterio vartotojai gali kurti dokumentus, skaičiuokles ir pristatymus. Norėdami atsisiųsti „iPhone“ nuotraukas iš „iCloud“ į kompiuterį, sukurkite atsargines nuotraukų kopijas „iCloud“ savo „iPhone“, tada atsisiųskite jas į savo kompiuterį, kaip paaiškinta toliau aprašyta tvarka.
1 žingsnis: „IPhone“ įgalinkite „iCloud“ nuotraukų biblioteką, eidami į „Nustatymai“> „Nuotraukos“, tada perjunkite „iCloud“ nuotraukų bibliotekos mygtuką. (Tai automatiškai sukuria jūsų nuotraukų atsargines kopijas jūsų „iCloud“ paskyroje.)

2 veiksmas: „Windows“ kompiuteryje atidarykite bet kurią pasirinktą naršyklę ir apsilankykite icloud.com.
3 veiksmas: prisijunkite prie savo „iCloud“ paskyros naudodami tuos pačius „Apple ID“ kredencialus, kuriuos naudojote nustatydami „iPhone“.

4 žingsnis: Norėdami pamatyti sinchronizuotas nuotraukas, sąsajoje rodomų failų tipų sąraše spustelėkite Nuotraukos.

5 veiksmas: pasirinkite norimas atsisiųsti nuotraukas, tada spustelėkite atsisiuntimo mygtuką, esantį viršutiniame dešiniajame sąsajos kampe. (Atsisiųskite nepakeistą originalą arba labiausiai suderinamą nuotrauką.)

(Pastaba: jūsų nuotraukos bus išsaugotos aplanke Atsisiuntimai.)
2 būdas: kaip perkelti nuotraukas iš „iPhone“ į „iCloud“ kompiuteryje
Norite perkelti nuotraukas iš „iPhone“ į kompiuterįnaudojant „iCloud“? Kitas būdas yra įgalinti „iCloud Photo Library“ ir „iCloud Photo Stream“ savo „iPhone“, tada atsisiųskite „iCloud for Windows“ į savo asmeninį kompiuterį ir įgalinkite abi funkcijas diegimo metu. „iCloud“ nuotraukų biblioteka automatiškai sukuria visų jūsų nuotraukų atsargines kopijas „iCloud“, o „My Photo Stream“ bendrina visas jūsų nuotraukas „iCloud“ įrenginiuose per „Wi-Fi“, išsaugojusi jas „iCloud“. Norėdami naudoti šį metodą, atlikite žemiau pateiktą procedūrą.
1 žingsnis: „IPhone“ įgalinkite ir „iCloud Photo Library“, ir „My Photo Stream“, eidami į „Settings“> „Photos“, tada perjunkite atitinkamai „iCloud Photo Library“ ir „Upload to My Photo Stream“ mygtukus.

2 veiksmas: atsisiųskite „iCloud“, skirtą „Windows“, įdiekite ir paleiskite ją vykdydami ekrane pateikiamus nurodymus.
3 veiksmas: įveskite „Apple ID“ kredencialus ir spustelėkite Prisijungti.

4 veiksmas: spustelėkite mygtuką Parinktys, esantį šalia nuotraukų.

5 veiksmas: patikrinkite „iCloud“ nuotraukų biblioteką ir įkelkite į „Mano nuotraukų srauto“ parinktis ir spustelėkite Atlikta, tada šalia esančiame lange spustelėkite Taikyti.
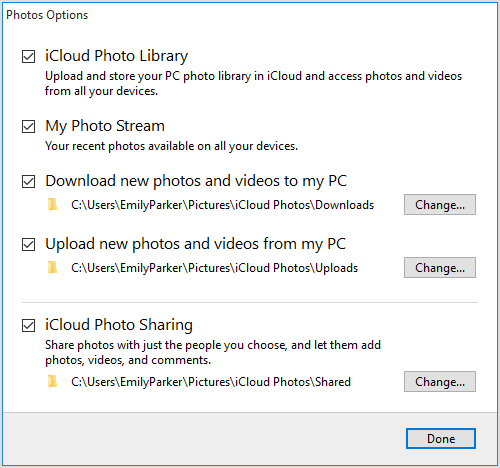
6 veiksmas: spustelėkite mygtuką Pradėti ir pasirinkite „iCloud Photos“.

7 veiksmas: spustelėkite atsisiųsti nuotraukas ir vaizdo įrašus, tada pažymėkite žymimąjį laukelį šalia visų metų ir spustelėkite Atsisiųsti.

8 žingsnis: Pradėsite atsisiųsti savo nuotraukas ir jos bus „iCloud“ nuotraukų skyriuje „Atsisiuntimai“.

Premijos patarimas: geriausias būdas perkelti nuotraukas iš „iPhone“ į kompiuterį
Geriausias būdas perkelti nuotraukas iš „iPhone“X / 8/8 + / 7/7 Plus / 6s / 6s Plus / 6 / SE / 5s į kompiuterį naudojant „Tenorshare iCareFone“. Tai leidžia jums perkelti nuotraukas iš „iPhone“ į asmeninį kompiuterį be „Apple ID“ apribojimų, suteikia galimybę perkelti nuotraukas iš skirtingų „iOS“ įrenginių, taip pat perkelti dideliais kiekiais. Atsižvelgiant į tai, kad „iCloud“ siūlo tik silpną 5 GB „iCloud“ saugyklą ir priklauso nuo „Wi-Fi“, „Tenorshare iCareFone“ yra puiki alternatyva, nes vartotojams reikia tik USB laido.
1 veiksmas: atsisiųskite ir įdiekite „Tenorshare iCareFone“ ir paleiskite „Windows 10 / 8.1 / 8/7“ kompiuteryje.
2 veiksmas: Prijunkite „iPhone“ prie kompiuterio naudodami USB kabelį.
3 veiksmas: pagrindiniame puslapyje spustelėkite „File Manager“ skirtuką, jei jis nebuvo pasirinktas pagal numatytuosius nustatymus, tada spustelėkite „Photos“.

4 veiksmas: Naršykite, tada pasirinkite norimas perkelti nuotraukas, spustelėkite mygtuką Eksportuoti ir pažymėkite failo vietą nuotraukoms išsaugoti. („Tenorshare iCareFone“ automatiškai aptinka visas nuotraukas ir klasifikuoja jas pagal atitinkamą aplanką. Numatytoji vieta nuotraukų išsaugojimui yra darbalaukis.)

Išvada
Norėdami perkelti nuotraukas iš „iPhone“ į kompiuterį naudodami „iCloud“tai gali būti padaryta naudojant bet kurį iš aukščiau nurodytų metodų. „Tenorshare iCareFone“ naudojimas turi daugybę privalumų, tokių kaip nesunkus visų nuotraukų aptikimas „Camera Roll“ / „My Photo Stream“ ir „Photo Library / Album“; atrankinis nuotraukų, surūšiuotų pagal aplankus ir laiką, perkėlimas, nuotraukų suglaudinimas ir atsarginių kopijų darymas neprarandant kokybės; masinis nuotraukų perkėlimas neribojant norimų eksportuoti ir importuoti nuotraukų skaičiaus; perkelkite nuotraukas be „iTunes“ ir „iCloud“ apribojimų, aukštą nuotraukų perkėlimo greitį ir perkelkite nuotraukas per USB kabelį nenaudodami „Wi-Fi“. Išbandykite „Tenorshare iCareFone“.









