Kaip sinchronizuoti „iCloud“ kalendorių „Outlook 2016“
„Cloud“ suteikia jums internetinį kalendoriųgalite planuoti savo planus, pridėti naujus susitikimus ir peržiūrėti esamus bei iš esmės daryti viską, ką norėtumėte naudodami įprastą kalendoriaus programą. Be to, kalendorius sinchronizuoja visus „Apple“ įrenginius, todėl visi jūsų planai yra prieinami „iPhone“, „iPad“, „Mac“ ir kituose susietuose „Apple“ įrenginiuose.
Nors daugelis vartotojų dabar pereina prieinternetiniai kalendoriai, pvz., „iCloud“, yra vartotojai, kurie vis dar naudoja „Outlook“ kalendorius, kad suplanuotų savo dienas ir mėnesius. Jei esate vienas iš tų naudotojų, galbūt norėsite sužinoti, kaip galite sinchronizuoti „iCloud“ kalendorių su „Outlook“.
Laimei, iCloud siūlo jums būdą sinchronizuotikalendoriaus su „Outlook“ kompiuteryje. Tai labai paprasta, o šiame vadove parodyta, kaip galite sinchronizuoti „iCloud“ kalendorių su „Outlook 2016“.
„ICloud“ kalendoriaus sinchronizavimas su „Outlook 2016“
Įsitikinkite, kad „Outlook“ programa yra įdiegta jūsų kompiuteryje ir kad jūsų „iCloud“ prisijungimai bus patogūs, nes jums reikės tų, kad galėtumėte pasiekti kalendorių.
Pirmas dalykas, kurį jums reikės padaryti, yra eiti į„iCloud“ svetainė ir prisijunkite naudodami savo naudotojo vardą ir slaptažodį. Tada, kai pamatysite standartinį „iCloud“ prietaisų skydelį, spustelėkite parinktį „Kalendorius“ ir jūs būsite nukreipti į „iCloud“ kalendorių.

Kalendoriaus puslapyje pasirinkite kalendoriųnorite sinchronizuoti su „Outlook“, spustelėkite šalia jos esančią informacijos santraukos piktogramą, pažymėkite „Public Calendar“ ir spustelėkite „Copy Link“ (kopijuoti nuorodą), kad nukopijuotumėte savo kalendoriaus nuorodą. Įklijuokite kalendoriaus nuorodą į naują skirtuką savo naršyklėje ir pakeiskite „webcal“ URL adresu http ir paspauskite „Enter“.
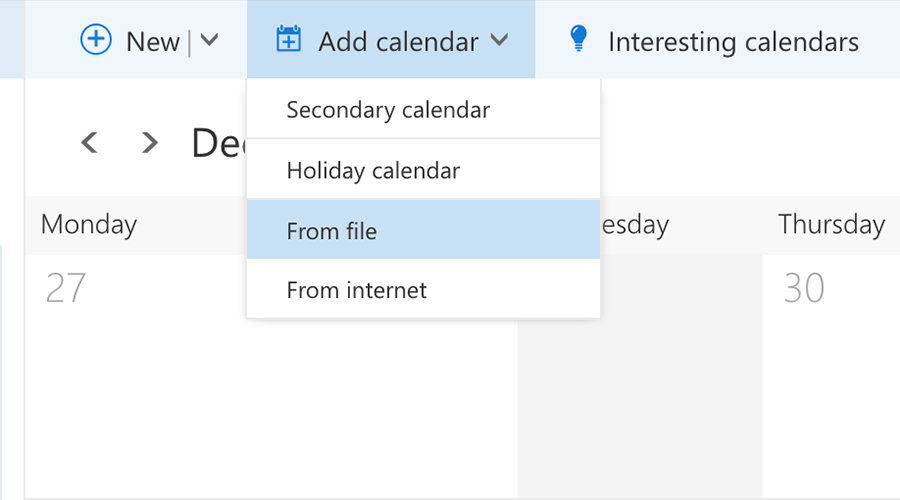
Tai bus atsisiunčiamas kalendoriaus ICS failasprie kompiuterio. Atsiuntus failą, atidarykite „Outlook 2016“ ir spustelėkite „Pridėti naują kalendorių“, po kurio - „Iš failo“. Pasirinkite atsisiųstą failą ir „iCloud“ kalendorius pradės sinchronizuoti su „Outlook“.
Sinchronizuokite „iCloud“ kalendorių su „Outlook 2016“ naudodami nuorodą
Jei pageidaujate sinchronizuoti „iCloud“ kalendorių su „Outlook 2016“ naudodami nuorodą, o ne failą, atlikite toliau nurodytus veiksmus:
Eikite į „iCloud“ svetainę ir pasirinkite kalendorių. Nukopijuokite kalendoriaus nuorodą, bet šį kartą nepašalinkite žiniatinklio. Laikykite jį taip, kaip jis yra.
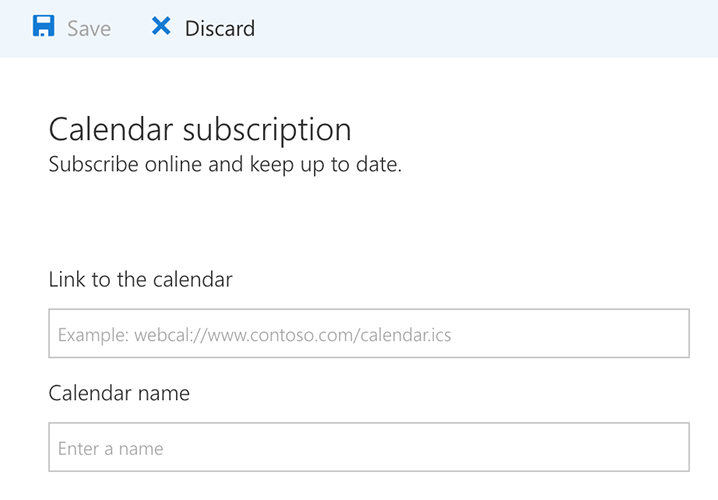
Atidarykite „Outlook“ kalendorių ir spustelėkite „Pridėti naują“kalendorius, po kurio - „Internet“. Įklijuokite anksčiau nukopijuotą nuorodą kitame puslapyje, o jūsų „iCloud“ kalendorius bus pradėtas sinchronizuoti su „Outlook 2016“ jūsų kompiuteryje. Taip galėjote sinchronizuoti „iCloud“ kalendorių su „Outlook“ kompiuteryje.
Sinchronizuojant kalendorių, tai yra gera idėjataip pat gerai turėti savo kalendorių atsargines kopijas, kad galėtumėte kažką susilpninti, jei viskas atsitiks. Kai kuriais atvejais „iTunes“ galite naudoti „iOS“ įrenginio atsarginę kopiją, tačiau dabar turite dar geresnių programų, kurios padeda sukurti kalendorines atsargines kopijas jūsų prietaise naudojant „iCareFone“. Šis „iOS“ valdymo įrankis leidžia eksportuoti ir importuoti kalendorius į „iPhone“ iš / į kompiuterį.
„ICareFone“ failų tvarkyklėje galite pasirinkti „Kalendorius“, kad į „iPhone“ / „iPad“ įkeltumėte visus kalendorius, tada pažymėkite visus arba pasirinktinai pasirinkite kalendorius, kuriuos norite eksportuoti į kompiuterį kaip atsarginę kopiją.










