„iCloud“ pastabos nesinchronizuojamos įvairiuose įrenginiuose. Populiariausi 6 būdai, kaip tai išspręsti
Sinchronizuoti savo užrašus „iCloud“ yra svarbu, nestai suteikia galimybę pasiekti juos keliuose įrenginiuose. Kai kurie vartotojai skundėsi, kad jų „iCloud“ nesinchronizuoja užrašų. Ar vienas iš tokių „iCloud“ vartotojų nesinchronizuoja užrašų? Šiame straipsnyje aprašome šešis skirtingus metodus, kurie padės išspręsti „iCloud“ nesinchronizuodami užrašų su „iPhone X / 8/8 Plus“ / 7/7 Plus / 6 / 6S / 6 Plus / 6S Plus / 5S / SE arba iPad.
- 1. būdas. Iš naujo paleiskite „iPhone“
- 2 būdas. Patikrinkite, ar „iCloud“ yra įgalinta „Notes Sync“
- 3 būdas. Išjunkite „My iPhone“ paskyrą
- 4 būdas. Įsitikinkite, kad esate prisijungę prie „iCloud“ visuose įrenginiuose
- 5 būdas. Atsijunkite nuo „iCloud“ ir „Back in Again“
- 6. būdas. Pataisykite „iCloud“ pastabas, kurios nesinchronizuojamos naudojant „ReiBoot“
- Papildomi patarimai: alternatyvus būdas perkelti užrašus iš „iPhone“ į „iPhone“
1. būdas. Iš naujo paleiskite „iPhone“
„IPhone“ paleidimas iš naujo yra geras būdas pašalinti iškilusias problemas. Atlikite žemiau pateiktą procedūrą.
1 žingsnis: Paspauskite ir laikykite viršutinį arba šoninį mygtuką, kol pasirodys slankiklis.
2 veiksmas: palaikykite ir vilkite slankiklį, kad išjungtumėte įrenginį.
3 žingsnis: Paspauskite viršutinį arba šoninį mygtuką aukštyn, kol pasirodys „Apple“ logotipas.
Jei naudojate „iPhone X“, laikykite šoninį mygtuką arba garsumo mygtuką ir laikykite ir vilkite slankiklį, kai jis pasirodys, kad jį išjungtumėte.

2 būdas. Patikrinkite, ar „iCloud“ yra įgalinta „Notes Sync“
Viena „iPhone“ pastabų galimybė nesinchronizuoti su „iCloud“ vien dėl to, kad „iPhone“ neįjungėte „iCloud“. Norėdami įgalinti sinchronizavimą per „iCloud“ savo „iPhone“, atlikite toliau pateiktą procedūrą.
1 veiksmas: atidarykite nustatymus. Pasirinkite savo „Apple ID“, esantį ekrano viršuje.
2 veiksmas: palieskite „iCloud“, tada pasirašau aš naudodamas jūsų „Apple ID“ kredencialus.
3 veiksmas: įjunkite sinchronizavimą perjungdami mygtuką Užrašai.
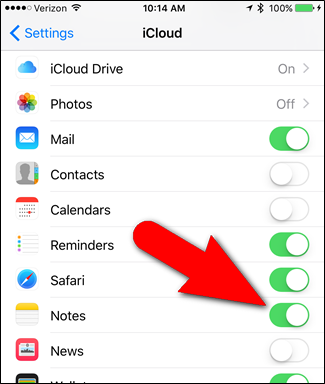
3 būdas. Išjunkite „My iPhone“ paskyrą
Eikite į nustatymus> Pastabos> Numatytoji sąskaita. Ir patikrinkite, ar pasirenkate parinktį „On My iPhone“ ar „iCloud“. Funkcija „On My iPhone“ privers jūsų „iPhone“ ar „iPad“ užrašus saugoti lokaliai pačiame įrenginyje, o ne sinchronizuoti su „iCloud“, tai reiškia, kad pažymėti sukurti jūsų „iPhone“ liks tik jūsų „iPhone“, o užrašai jūsų „iCloud“ neatsisiųskite ir į savo telefoną
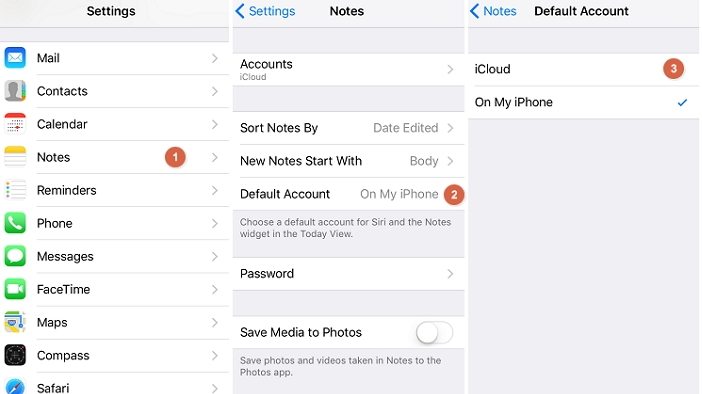
4 būdas. Įsitikinkite, kad esate prisijungę prie „iCloud“ visuose įrenginiuose
Negalite sinchronizuoti savo užrašų visuose įrenginiuose, jei neprisijungėte prie „iCloud“ visuose savo įrenginiuose. Norėdami prisijungti prie „iCloud“ savo „iOS“ įrenginiuose, atlikite toliau pateiktą procedūrą.
1 veiksmas: pagrindiniame ekrane paleiskite „Nustatymų“ programą.
2 veiksmas: palieskite savo vardą arba „iCloud“ ir prisijunkite naudodami tuos pačius „Apple ID“ kredencialus, kuriuos naudojote nustatydami „iPhone“.
Norėdami prisijungti prie „iCloud“ naudodami „Mac OS X“, įsitikinkite, kad naudojate naujausią versiją, tada atlikite toliau pateiktą procedūrą.
1 veiksmas: Spustelėkite „Apple“ meniu esančią „System Preferences“.
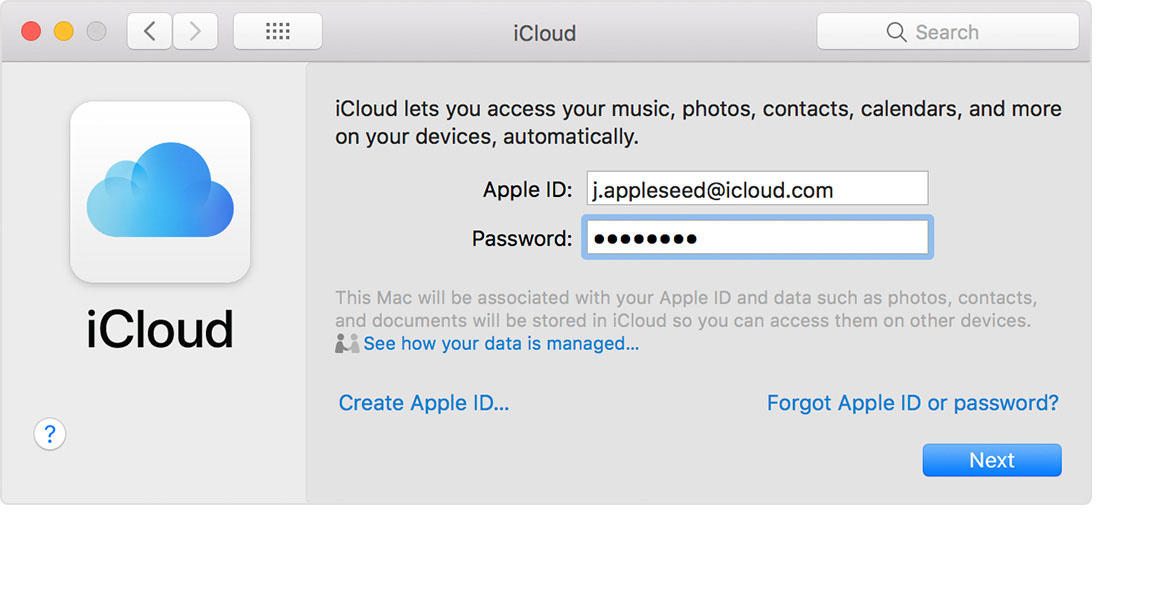
Norėdami įsitikinti, kad esate prisijungę prie „iCloud“ „Windows“ kompiuteryje, atlikite toliau pateiktą procedūrą.
1 veiksmas: atsisiųskite ir įdiekite „iCloud“, skirtą „Windows“.
2 veiksmas: pasirinkite norimas paslaugas, pvz. „iCloud“ diskas, nuotraukos, žymės ir kt.
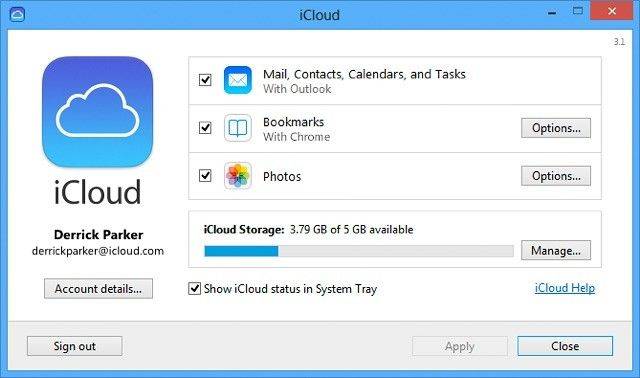
5 būdas. Atsijunkite nuo „iCloud“ ir „Back in Again“
Norėdami vėl atsijungti nuo „iCloud“, atlikite toliau nurodytą procedūrą.
1 veiksmas: paleiskite programą „Nustatymai“.
2 veiksmas: „iOS 10.3“ ir naujesnėse versijose palieskite savo vardą, tada ekrano apačioje bakstelėkite Atsijungti. „IOS 10.3“ ir senesnėse versijose palieskite „iCloud“> „Apple ID“, tada ekrano apačioje bakstelėkite Atsijungti.
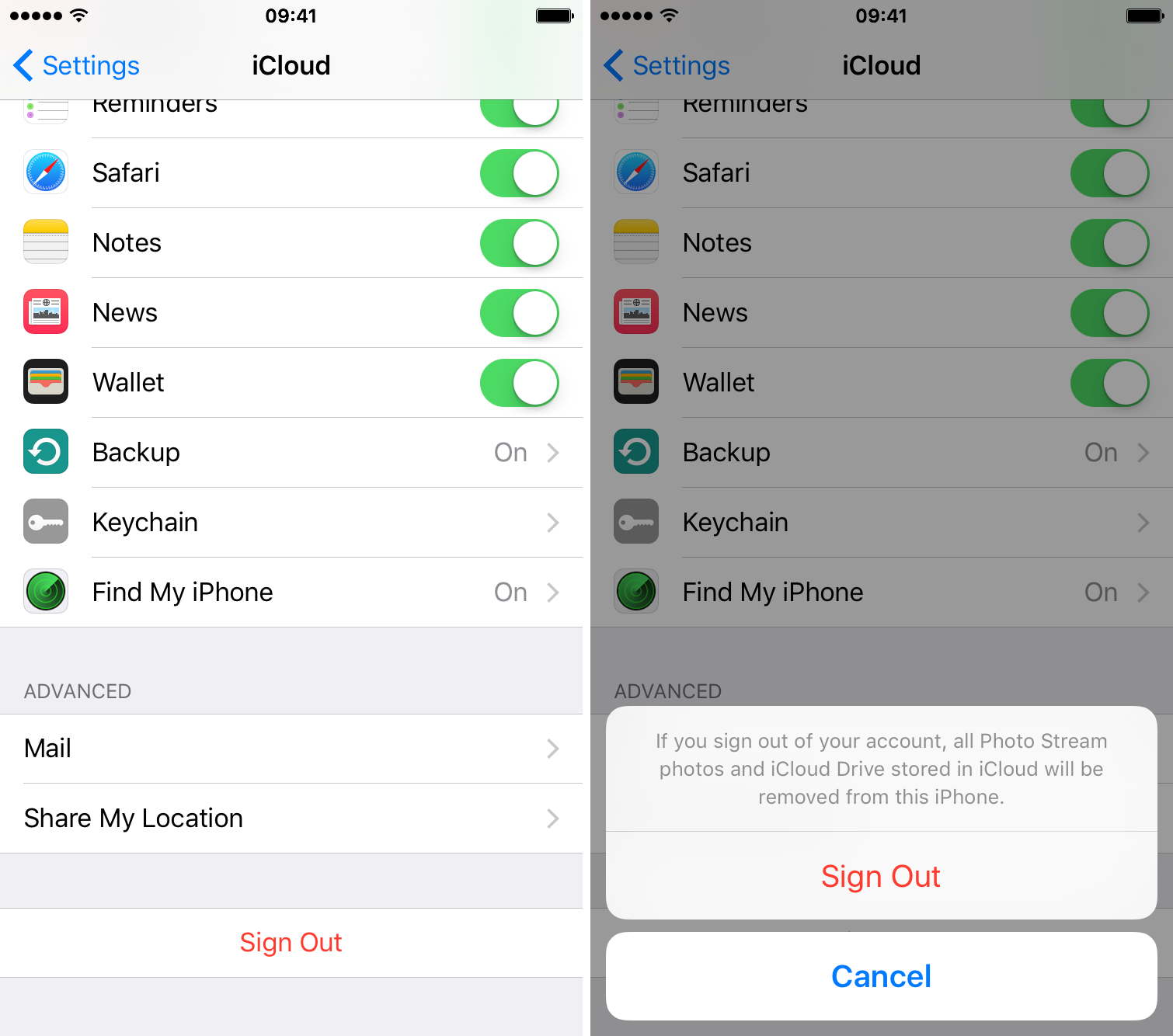
6. būdas. Pataisykite „iCloud“ pastabas, kurios nesinchronizuojamos naudojant „ReiBoot“
„iPhone“ užrašai nėra sinchronizuojami? Problema gali kilti dėl „iOS“ sistemos gedimo. "Kaip išspręsti" iOS "sistemos problemas?" Jūs klausiate. Rekomenduojame naudoti https://www.tenorshare.com/products/reiboot.html - puikų įrankį, kuris naudoja „Fix All iOS Stuck“ funkciją jūsų operacinei sistemai taisyti. „Tenorshare ReiBoot“ leidžia vartotojams ištaisyti „iPhone“, įstrigusį prie juodo ekrano, užšalusio ekrano, „Apple“ logotipą, atkūrimo režimą ir daugiau nei 50 programinės įrangos problemų. Norėdami naudoti „Tenorshare ReiBoot“, atlikite šią procedūrą:
1 veiksmas: atsisiųskite, įdiekite ir paleiskite „Tenorshare ReiBoot“, skirtą „Mac“ ar PC.
2 veiksmas: Prijunkite „iPhone“ prie kompiuterio naudodami USB kabelį. Spustelėkite Fix All iOS Stuck, tada spustelėkite Fix Now.

4 veiksmas: atsisiųskite ir pasirinkite suderinamą „iOS“ įrenginio programinę įrangą spustelėdami Naršyti, kad išsaugotumėte ją savo kompiuteryje, tada spustelėkite Atsisiųsti.
(Pastaba: taip pat galite importuoti programinės įrangos paketą rankiniu būdu spustelėdami Pasirinkti.)
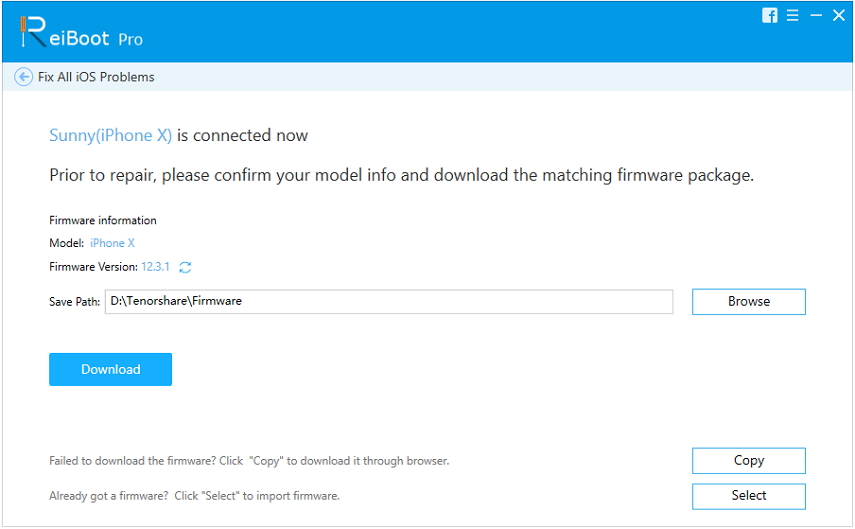
5 žingsnis: „Tenorshare UltData“ pradės taisyti jūsų „iPhone“.
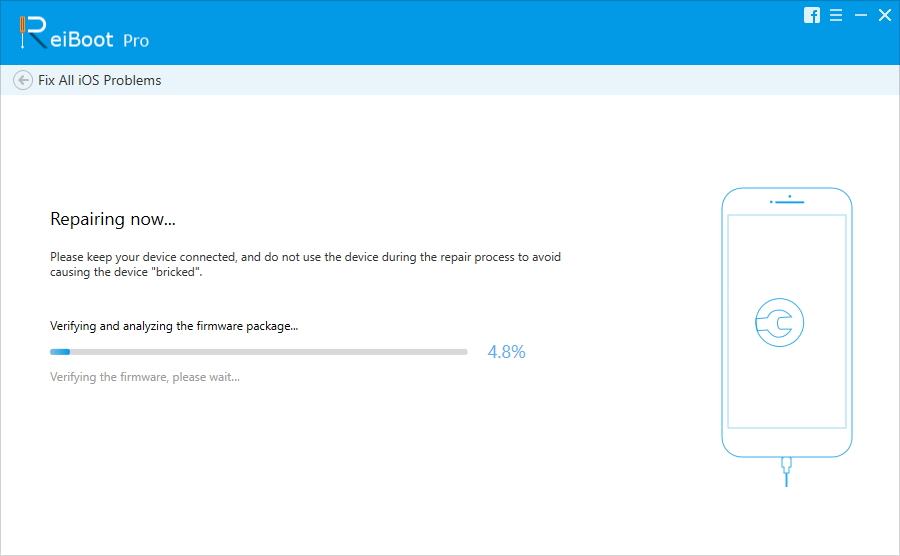
Papildomi patarimai: alternatyvus būdas perkelti užrašus iš „iPhone“ į „iPhone“
Užrašų ir kitų duomenų perkėlimas iš vieno „iPhone“kitam, kaip jūs tikriausiai sutinkate, gali būti tikras skausmas. Įveskite https://www.tenorshare.com/products/phone-to-phone-transfer.html - puikų įrankį, padedantį lengvai perkelti užrašus iš vieno „iPhone“ į kitą ir palaiko „iPhone X / 8/8 Plus“ / 7/7 Plus / 6 / 6S / 6 Plus / 6S Plus / 5S / SE ir „iOS 12“ bei naujesnes versijas.

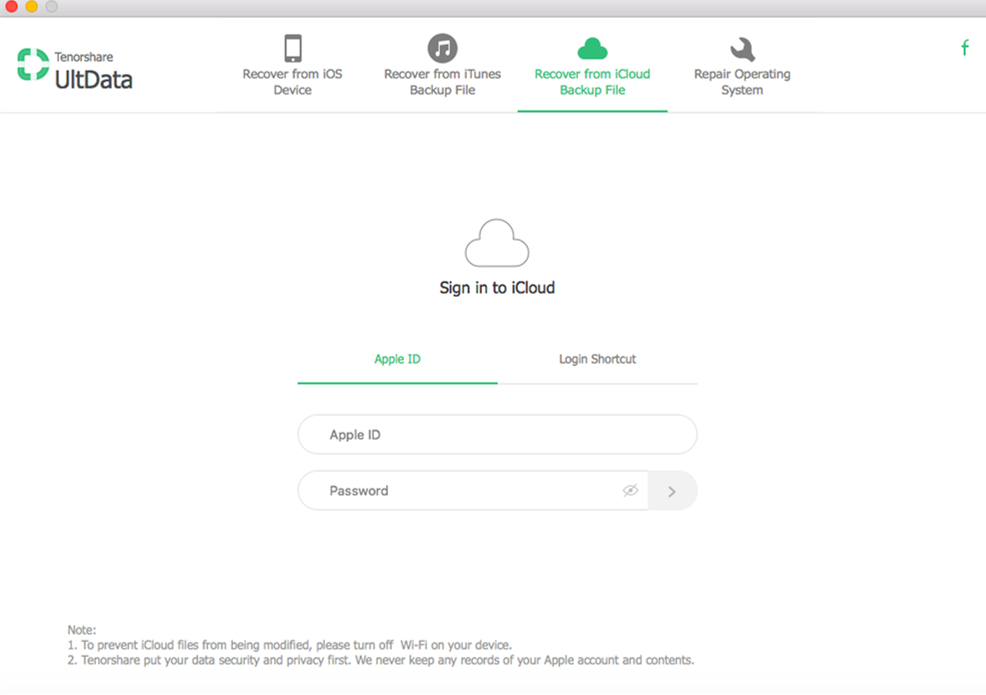
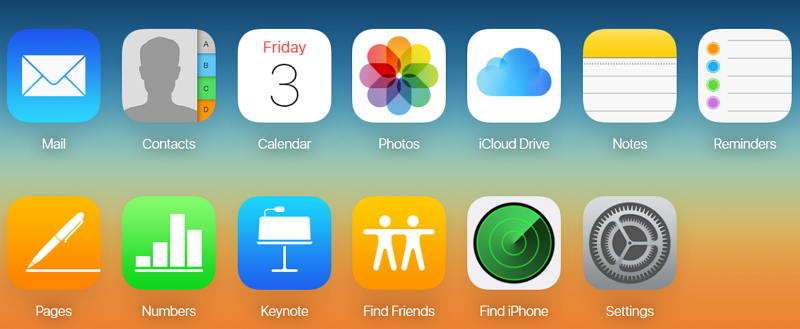
- „iPhone“ duomenų atkūrimas
- Alternatyva
- „Android“ patarimai
- „iPhone XS“
- iCloud
- Atkurti „iPhone“
- Pataisykite „iPhone“
- „iOS 12“
- Gamykliniai nustatymai
- „Android“ atkūrimas
- Perduoti nuotrauką
- „iPhone“ atsarginė kopija
- Į viršų
- „Mac“ duomenys
- Atkurti
- „Apple TV“
- „iOS“ failų perkėlimo patarimai
- „Mac OS“
- „iPad“










