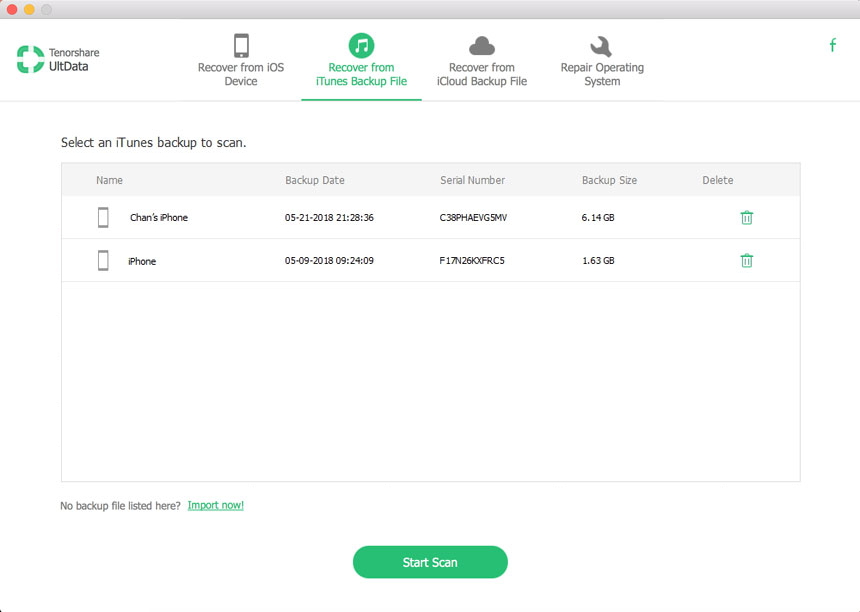2 iPhone 5 / 4S / 4 음성 메모를 Mac으로 전송하려는 경우 옵션
iPhone 음성 메모를 사용하면주머니에 레코더. 강의, 인터뷰, 자신의 노래 등을 쉽게 녹음 할 수 있습니다. 그러나 Mac에서 녹음을 재생하거나 저장하려면 다음을 수행해야합니다. iPhone에서 Mac으로 음성 메모 전송. 이 작업을 수행하는 방법을 배우려면 계속 읽으십시오.
제 1 부 : iExplorer를 사용하여 Mac에 iPhone 음성 메모 복사
iExplorer는 탐색 할 수있는 무료 앱입니다일반적으로 액세스 가능한 파일 시스템이있는 것처럼 FTP 서버처럼 취급하는 모든 iOS 장치를 통해 이를 통해 iPhone에서 파일을 직접 복사 할 수 있습니다.
이 방법의 단점은 전송하는 동안 인터넷에 연결되어 있어야한다는 것입니다. 전송 된 음성 메모는 m4a 오디오 문서로 저장됩니다.
아래는이 앱으로 iPhone 음성 메모를 Mac으로 가져 오는 방법입니다.

- 1. iExplorer를 Mac으로 다운로드하십시오.
- 2. USB를 통해 iOS 기기를 Mac에 연결
- 3. iPhone> 미디어> 녹음에서 파일 이름 및 날짜를 기준으로 복사 할 음성 메모를 찾거나 모든 .m4a 파일을 확인하고 Mac으로 드래그하여 모두 복사하십시오.
제 2 부 : Mac 용 iPhone 데이터 복구를 사용하여 iPhone에서 Macbook으로 음성 메모 전송
이 부분에서 도움이되는 도구는 iPhone이라고합니다.Mac 용 데이터 복구 (Tenorshare에서). 이름과 혼동하지 마십시오.이 도구는 iTunes없이 iPhone에서 음성 메모를 Mac으로 전송할 수 있습니다. Mac 용 iPhone 데이터 복구는 Mac OS X 10.9, 10.8, 10.7 이하를 실행하는 모든 Mac 사용자를 위해 설계되었습니다. Windows 버전 대신 iPhone 데이터 복구를 선택하십시오.
- 1. iPhone을 Mac에 연결하고 프로그램을 시작하십시오. 그런 다음 "iOS 장치에서 데이터 복구"를 선택하십시오.
2. "스캔 시작"을 클릭하여 Mac으로 전송할 음성 메모가 있는지 iPhone을 스캔하십시오.
- 3. 스캔이 완료되면 iPhone 음성 메모를 Mac으로 전송하기 전에 미리보십시오.
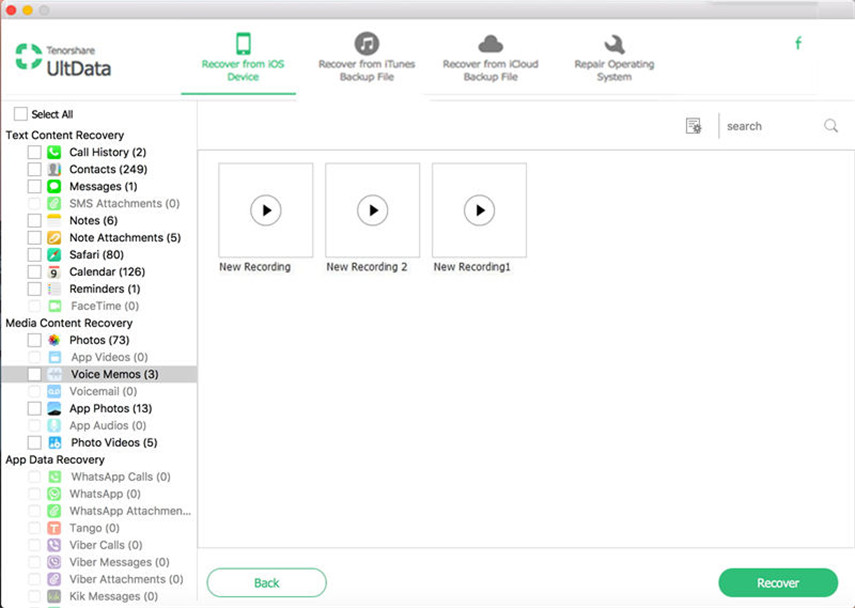
- 4. 마지막으로 "복구"버튼을 클릭하여 iPhone 음성 메모 전송을 시작하십시오.
iPhone이 분실되거나 손상된 경우에도 여전히Mac 용 iPhone Data Recovery를 사용하여 iPhone에서 Mac으로 음성 메모를 전송하십시오. "iTunes 백업 파일에서 데이터 복구"모드를 선택하면 iTunes 백업 목록이 표시됩니다. iPhone 백업을 선택하고 Mac에 복사하려는 음성 메모가 있는지이 백업을 스캔하십시오. 사용 단계는 정교하지 않은 모드 1과 유사합니다.

위의 팁으로 간단한 아이디어가 있어야합니다.iPhone에서 Mac으로 음성 메모를 전송하는 방법. "내가 직접 시도하면 더욱 인상적이며, 음성 메모 전송 중에 Mac 용 iPhone 데이터 복구 도구를 사용하는 방법을 쉽게 이해할 수있을 것입니다."
또는 iPhone 5를 사용해 볼 수도 있습니다.데이터 전송은 iPhone에서 컴퓨터로 파일을 전송합니다. 이 전문 iOS 전송 유틸리티를 사용하면 iOS 장치 간 또는 iOS 장치와 iTunes간에 데이터를 전송할 수 있습니다.