iPhone에서 Mac으로 오디오 파일을 전송하는 3 가지 방법
"저는 iPhone에 녹음 된 오디오가 있고이를 Mac에 저장하려고합니다. 내 오디오 녹음을 iPhone에서 MacBook Air로 전송하는 방법을 아는 사람이 있습니까?"

많은 사람들이 iPhone에서 음성을 녹음하는 것을 좋아합니다.친구를 위해 생일을 기원하거나 재미있는 시간을 더빙하십시오. 오디오 파일이 기억에 남는 경우가있어 나중에 사용하기 위해 컴퓨터에 저장하려고 할 수도 있습니다. 이 간단한 안내서에서 알려 드리겠습니다 iPhone에서 Mac으로 오디오를 명확하게 가져 오는 방법.
- 방법 1 : 이메일을 통해 iPhone에서 Mac으로 오디오 파일 가져 오기
- 방법 2 : iTunes를 사용하여 iPhone에서 Mac으로 오디오 동기화
- 방법 3 : iTunes없이 Mac에 iPhone 음성 메모 전송
방법 1 : 이메일을 통해 iPhone에서 Mac으로 오디오 파일 가져 오기
iPhone 음성을 전송하는 가장 쉬운 방법컴퓨터 메모는 장치에서 직접 전자 메일로 전송됩니다. 문제는 매번 하나의 항목 만 보낼 수 있으므로 오디오 파일이 많으면 시간이 많이 걸립니다.
- iPhone에서 음성 메모를 실행하고 Mac으로 전송할 녹음을 선택하십시오.
- 이제 공유 버튼을 탭하십시오
- 녹음 된 오디오를 Mac으로 이메일로 보내기 위해 하단의 Mail 옵션을 선택하십시오.
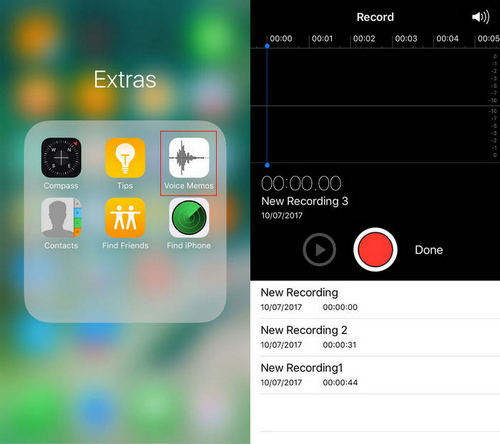
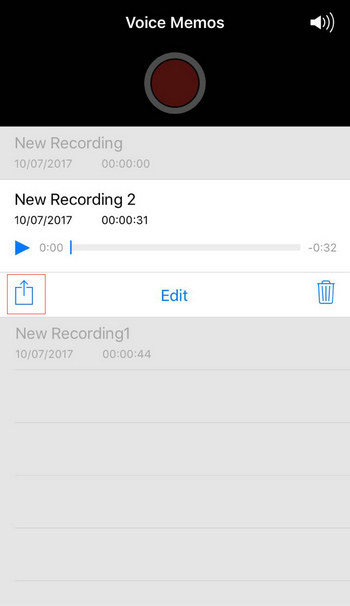

방법 2 : iTunes를 사용하여 iPhone에서 Mac으로 오디오 동기화
모두에게 알려진 바와 같이, iTunes는 다음과 같은 쉬운 도구입니다.iPhone, iPad 또는 iPod에서 컴퓨터로 음악을 가져옵니다. 음성 메모는 iTunes의 음악 유형에 속하므로 노래와 마찬가지로 음성 메모를 iPhone에서 Mac으로 옮길 수도 있습니다.
- iTunes를 실행하고 iPhone을 컴퓨터에 연결
- 기본 메뉴에서 iPhone 아이콘을 클릭하십시오
- 이제 왼쪽 카테고리에서 "음악"을 선택하고 "음악 동기화"및 "음성 메모 포함"을 확인하십시오.
- “적용”단추를 클릭하여 동기화하면 모든 오디오 파일이 iTunes 음악 목록과 동기화됩니다.
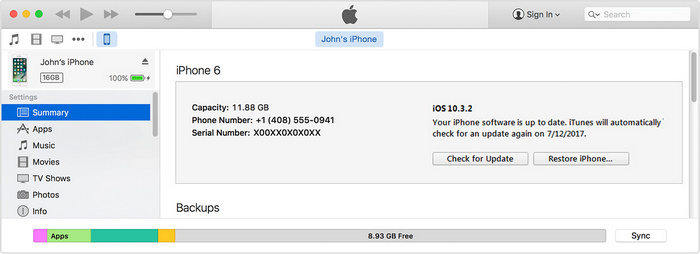
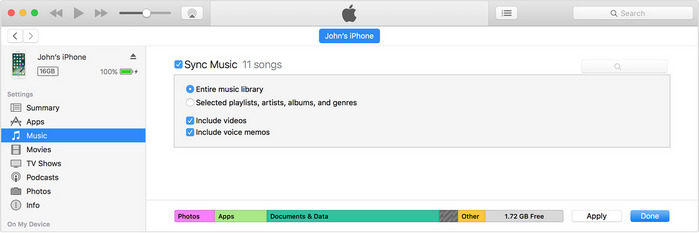
방법 3 : iTunes없이 Mac에 iPhone 음성 메모 전송
일부 사용자는 iTunes와 오디오 동기화가 너무관련된 단계가 많으므로 복잡합니다. 따라서 전문 iOS 파일 전송 소프트웨어 인 Tenorshare iCareFone을 사용하여 동기화하지 않고 iPhone에서 Mac으로 음성 메모를 전송할 수 있습니다. 또한 iPhone, Mac간에 음악, 사진, 메시지 및 기타 8 가지 유형의 파일을 자유롭게 이동할 수 있도록 지원합니다.
- 컴퓨터에 Tenorshare iCareFone을 다운로드하여 설치하십시오. 프로그램을 실행하고 iPhone을 PC에 연결하십시오. 장치가 감지되면 "무료 파일 관리자"를 선택하십시오.
- "음악"을 선택하면 소프트웨어가 iOS 장치의 모든 음악 및 오디오 파일을 자동으로로드합니다. 음성 메모를 선택하고“내보내기”를 클릭하여 Mac에 저장하십시오.


이 기사를 읽은 후에는iPhone에서 Mac, MacBook 및 iMac으로 오디오 파일을 명확하게 전송하는 방법. 그들이 정말 도움이 되었다면이 게시물을 친구들과 공유하는 것을 잊지 마십시오!









