iPhone에서 Mac으로 음성 메모를 전송하는 방법
노래, 강의 또는 중요 녹음인터뷰, 쉽게 구할 수있는 레코더는 이익입니다! 누구나 iPhone에서 음성 메모 앱을 사용합니다. 이 응용 프로그램은 음성 메모를 녹음하고 저장하는 데 효과적입니다. 하지만, 당신이 원한다면 업로드 iPhone에서 Mac으로 음성 메모 보내기 제한된 전화 공간을 절약하려면? 글쎄, 우리는 당신을 도울 빠른 자습서와 함께 여기에있다!
iPhone 사용자에게는 공간이 큰 문제입니다! iPhone 음성 메모를 MacBook에 가져 오려면 3 가지 방법이 있습니다.
해결책 1 : 이메일을 통해 iPhone에서 Mac으로 음성 메모 이동
iPhone으로 음성 메모 전송하기이메일의 도움은 지금까지 가장 쉬운 방법 일 수 있습니다. 그러나이 방법은 한 번에 하나 이상의 파일 / 메모를 전송할 수 없으며 큰 문제입니다. 하나는 반복해서 반복 할 수 있지만 많은 시간이 걸립니다. 그럼에도 불구하고 하나의 파일 또는 두 개의 파일이있는 경우 다음 단계를 따라 전송을 시작할 수 있습니다.
- 먼저 iPhone에서 음성 메모 앱을 실행하고 전송할 파일을 선택하십시오.
- 이제 '공유'아이콘을 클릭하십시오.
- 선택할 수있는 옵션이 많이 있습니다. "이메일"을 통해 선택하십시오.


메모와 함께 전자 메일 창이 자동으로 열립니다. 이메일 주소 나 수신자를 입력하고 보내십시오. 너 끝났어!
해결책 2 : iTunes를 사용하여 iPhone에서 Mac으로 음성 메모 전송
앞에서 설명한 것처럼 이메일을 사용하여 전송메모는 지루하고 단조로 우며 한 번에 하나씩 파일을 선택하고 전송할 수 있습니다. 그러나 iTunes에서 한 번에 여러 개의 메모를 전송할 수 있습니다. 그것은 매우 간단한 과정입니다. iPhone에서 음성 메모를 MacBook으로 가져 오는 방법은 다음과 같습니다.
- 먼저 iPhone을 MacBook에 연결하십시오.
- 이제 MacBook에서 iTunes를 실행하고 장치를 선택하십시오.
- "음악"을 클릭하고 "음악 동기화"를 선택한 다음 "음성 메모 포함"을 살짝 누르십시오. 그러면 음성 메모를 iTunes로 내보낼 수 있습니다.
- 이제 "적용"을 탭하면 좋을 것입니다.
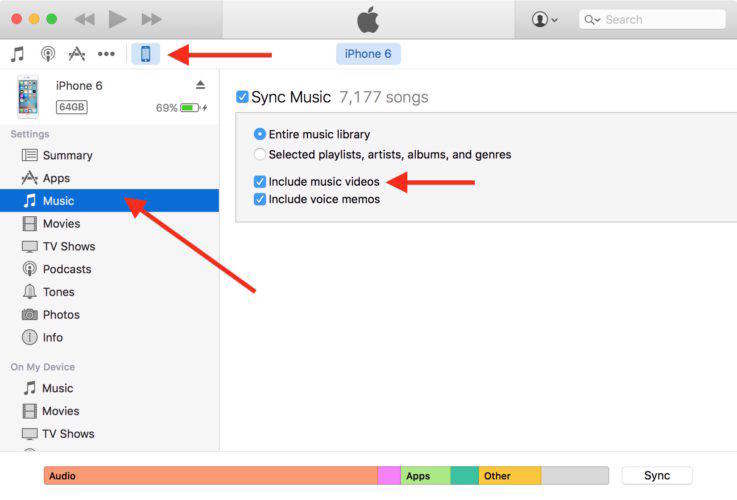

이제 iTunes가 자동으로 모든 음성 메모를 Mac에 동기화하고 다운로드합니다.
참고 :이 방법은 Windows 컴퓨터에도 적용됩니다.
해결책 3 : UltData를 사용하여 음성 메모를 MacBook으로 내보내기
큰 목소리를 전송하는 방법을 알고 싶다면iTunes 동기화가없는 iPhone에서 Mac으로 메모를 보내려면 Tenorshare iPhone Data Recovery를 확인해야합니다. iPhone 음성 메모를 Mac으로 백업하는 데 도움이되는 iOS 데이터 복구 소프트웨어입니다. 삭제 또는 손실 된 메모를 쉽게 복구 할 수 있습니다.
- Tenorshare iPhone 데이터 복구를 실행하고 휴대 전화를 연결하십시오. 전송할 파일 형식을 선택하십시오. 이 경우 음성 메모를 선택하십시오.
- 휴대 전화의 모든 음성 메모가 화면에 표시됩니다. 원하는 파일을 선택하고 "복구"를 누릅니다.

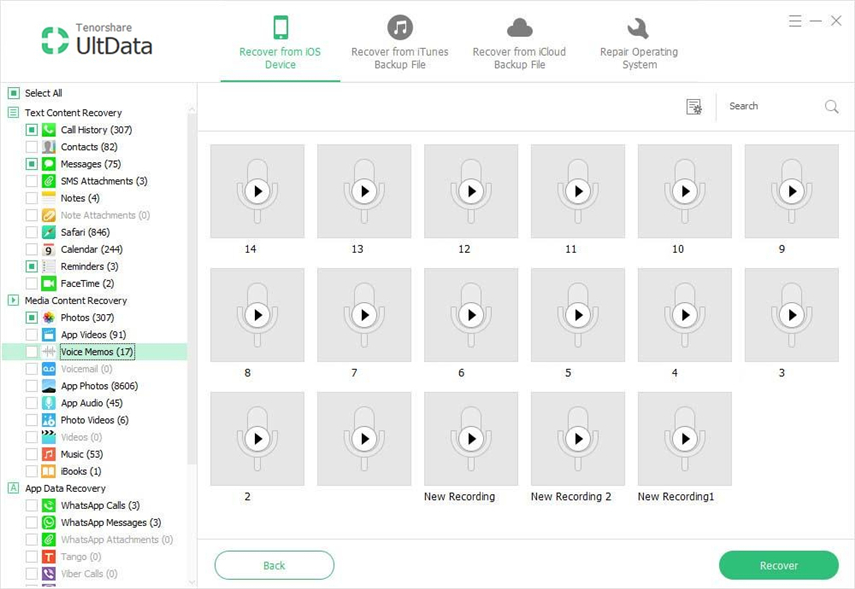
선택한 모든 음성 메모가 MacBook 또는 컴퓨터에 업로드됩니다.
UltData 덕분에 파일이 안전 해집니다.어떠한 수단으로도 영향을받지 않을 것입니다. 상대적으로 쉽고 편리하게 파일 및 메모를 전송하거나 복구하기 위해 UltData를 사용해 보는 것이 좋습니다.
이 기사에서는 Mac, iMac, MacBook 또는 다른 컴퓨터에서 iPhone / X / 8 / 8 Plus / 7 / 7 / SE / 6 / 6의 음성 메모를받는 방법을 설명합니다. 이 기사가 마음에 들면 아래에서 공유하고 의견을 말하십시오.









