MacBook Pro 복구 : MacBook Pro에서 데이터를 복구하는 방법
"MacBook Pro SSD에서 데이터 복구. 삭제 된 Mac 데이터를 다시 하드 드라이브에 복구하는 데 적합한 방법이 있습니까? 내 컴퓨터에 백업 솔루션이 없습니다. 급하게 도와주세요!
"내 친구는 맥북 프로 (13 인치, 2016,4 개의 Thunderbolt 3 항구). 어느 날 갑자기 그 일이 멈췄다. 이 문제가 발생하기 전에는 데이터를 정기적으로 백업하지 않았습니다. 그가 데이터를 되 찾을 수있는 가능성이 있는지 아는 사람 있습니까?
사전 경고없이 사고가 발생하고MacBook Pro에서 그런 일이 발생하면 비용이 많이 듭니다. 하드 드라이브가 고장 나거나, 응용 프로그램이 손상되었거나, 시스템이 결함을 겪었거나, 근원적 인 MacBook Pro 데이터를 복구하는 경우, 사고, 포맷 또는 삭제로 잃어버린 경우 오늘날의 고난이도 생활의 선두 주자 인 데이터가 사고로 이어질 수 있습니다. 그런 딜레마에 빠져서 MacBook Pro 데이터 복구를 수행하려는 경우, 우리는 귀하를 도울 것입니다.
이 기사에서는 MacBook Pro 데이터를 여러 가지 방법으로 복구하는 방법을 소개합니다. 더 많은 것을 지금 지켜봐주세요!
1 부 : 최고의 MacBook Pro 복구로 Mac에서 삭제 된 파일 복구
당신이 잃어버린 자국을 되찾기를 염려하는 동안데이터를 MacBook Pro에서 가져 오려면 일반적인 방법이 매우 어려워 보이며 믿을 수 있고 직관적 인 도구가 필요합니다. 이러한 상황에서 UltData - Mac 데이터 복구는 환영받을 수 있습니다. MacBook Pro에서 데이터가 손실 된 경우에도이 소프트웨어는 거의 550 가지 데이터 유형을 복구 할 수 있습니다. MacBook Pro의 포맷 된 파일, 손실 된 파일, 삭제 된 파일 또는 손상된 파일, UltData - Mac Data Recovery는 데이터를 원활하게 되 찾을 수 있습니다.
UltData의 특징 - Mac 데이터 복구 :
- 이 소프트웨어를 사용하여 삭제되거나 손실 된 파일, 오디오, 사진, 이메일 등을 MacBook Pro에서 복구 할 수 있습니다.
- MacBook에서 높은 데이터 복구 속도와 100 % 보안을 통해 포맷 된 데이터, 손실 된 데이터 또는 삭제 된 데이터를 검색 할 수 있습니다.
- MacBook 또는 마이크로 SD, SSD, 하드 디스크 등의 다른 저장 공간에 상관없이이 도구를 사용하면 손쉽게 데이터 버퍼를 추적 할 수 있습니다.
- Dead / Crashed / Failed MacBook 하드 드라이브에서 데이터 복구.
- 550 가지 파일 유형과 호환되므로 MacBook Pro에서 복구 할 수 있습니다.
- APFS, HFS +, FAT32 및 기타 파일 시스템을 완벽하게 지원합니다.
- 성공적인 복구 속도와 빠른 스캔 속도.
- 지원 macOS 10.14 모하비, 10.13 높은 시에라, 10.12 시에라 및 이전 verisons.
UltData - Mac 데이터 복구로 사용자에게 MacBook Pro 데이터 복구를 보여주는 안내서입니다.
1 단계:무엇보다 먼저 시스템에 UltData - Mac 데이터 복구를 설치하십시오. 소프트웨어를 실행 한 후 데이터 복구 프로세스를 시작하려면 Mac 하드 드라이브로 위치를 선택하십시오. 포맷 된 파일, 손실 된 파일 또는 삭제 된 파일을 찾으려면 "스캔"을 누르십시오.

2 단계 : 손실 된 파일을 검사하는 데 약간의 시간이 걸립니다. 결과 섹션에서 파일을 클릭하여 미리 볼 수 있습니다.
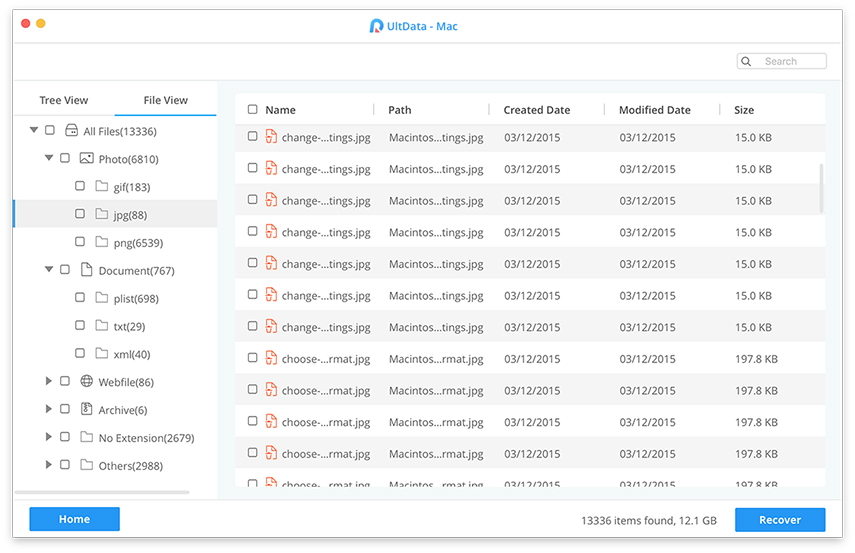
3 단계 : "복구"를 누른 다음 복구 할 파일을 저장할 대상 폴더를 결정하십시오. 잃어버린 동일한 파티션이나 폴더에 저장하면 영원히 잃어 버리게됩니다. 그러니 피하십시오.

2 부 : MacBook Pro를 초기 설정으로 복원하려는 경우
이제 삭제 된 항목을 복구하는 방법을 배웠습니다.MacBook Pro의 파일 다음은 MacBook Pro를 공장에서 초기화하는 과정입니다. MacBook Pro를 공장에서 복원하기 전에 데이터가 백업되었는지 확인하십시오.
1 단계. Apple 메뉴> "다시 시작"을 검색하여 "복구 모드"에서 MacBook을 다시 시작해야합니다. "복구 모드"창이 나타날 때까지 "Command"+ "R"키를 누르십시오.
2 단계. MacBook 하드 드라이브를 지우려면 "유틸리티"> "디스크 유틸리티"> "계속"> 시동 디스크 선택> "지우기"로 이동하십시오.
Sierra 및 그 이전 버전의 HFS + 파일 시스템 - Mac OS Extended (Journaled)를 선택하십시오.
Mac Sierra, Mojave의 APFS 파일 시스템 - 형식에 대해 APFS를 선택하십시오.
그런 다음 "지우기"를 클릭하십시오.
이제 "빠른 디스크 유틸리티"를 누르십시오.
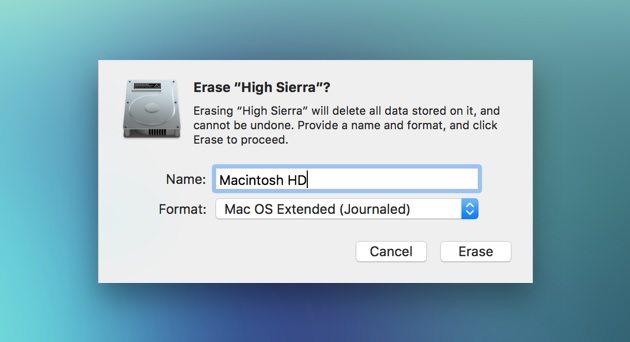
3 단계. OS 재설치
이제 하드 드라이브가 포맷되었으므로깨끗한 Mac OS를 MacBook Pro에 설치할 수 있습니다. "MacOS 재설치"또는 "OS X 다시 설치"를 누릅니다. 선택 사항을 확인하고 화면의 지침을 확인하십시오.
노트 : 시스템을 다른 사람에게 양도하는 경우, 새로운 사용자가 그 / 그녀의 세부 정보를 입력 할 수 있도록 프로세스를 종료하십시오. "Command"및 "Q"키를 누르고 "종료"를 눌러 MacBook을 끄십시오. 그것은 새로운 소유자가 개인화 할 수있는 그것의 공장 조정 형태에 청결하고.

MacBook Pro를 재설정하기 전에 기억해야 할 사항
MacBook Pro에서 데이터를 복구 한 후하드 드라이브를 사용하려면 시스템 관련 서비스를 비활성화해야합니다. 여기에는 iCloud, iTunes 및 iMessage와 함께 Mac에서 프로그램을 비활성화하는 기능이 포함됩니다. MacBook에서 완전히 로그 아웃하여 새로운 소유자의 판매 후 전화를 피하십시오.
- iTunes 인증 해제 - Mac이 완전히 연결 해제되어 있는지 확인하려면 iTunes를 분리하십시오.
- FileVault 끄기 - FileVault가 시동 디스크의 무단 액세스를 방지하기 위해 하드 드라이브 데이터를 암호화 할 때 FileVault를 끄십시오.
- iCloud 비활성화 - iCloud에서 로그 아웃하여 iCloud 계정의 모든 데이터가 컴퓨터에서 지워지는지 확인하십시오.
- iMessage에서 로그 아웃하기 - MacBook을 초기 설정으로 복원하기 전에, iMessage에서 로그 아웃해야합니다.
- 터치 바 데이터 지우기 - 터치 바 데이터를 지우면 새 Mac 사용자가 볼 수 없게됩니다.
최종 평결
위의 기사에서 우리는MacBook Pro의 데이터 복구가 가장 좋은 방법이지만, Tenorshare의 Mac 데이터 복구 도구 인 UltData 이외의 다른 방법은 없습니다. 데이터 복구에 관해서는 UltData - Mac 데이터 복구는 MacBook에서 550 가지 이상의 데이터 유형을 복구 할 수 있습니다.









