MacBook Air / Pro에서 간편하게 저장 용량을 확인할 수있는 방법
저장 용량 부족에 대해 경고 받습니까?너의 MacBook에 공간 멋진 앱, 게임 및 영화를 많이 다운로드 했습니까? 저장 공간이 제한되어 있습니다. 특히 플래시 기반 저장 장치가 장착 된 최신 MacBook의 경우 평균 용량이 과거보다 작아집니다. MacBook Air / Pro의 저장 공간이 부족하거나 위험 할 정도로 닫혔는지 궁금해하신 분은 Mac에서 사용 가능한 하드 드라이브 공간을 확인해보십시오.
1 부 : MacBook Air / Pro에서 스토리지를 확인하는 방법
1 단계 : 먼저 화면 상단의 "Apple 로고"로 이동 한 다음 "Mac 정보"옵션을 탭합니다.

2 단계 : 다음으로, "추가 정보"를 선택하고 "저장"탭을 클릭하십시오.

3 단계 : Mac 책의 스토리지 할당량을 얻을 수 있습니다.
2 부 : MacBook Air / Pro에서 저장 공간을 확보하는 방법
저장 공간을 확보하면 저장 공간을 확보 할 수 있습니다.MacBook Air / Pro에서 스토리지를 확인한 후 원치 않는 파일을 제거하려는 경우 클라우드의 콘텐츠 iCloud에서 저장 버튼을 클릭 한 다음, 다음 옵션 중에서 선택하십시오 :
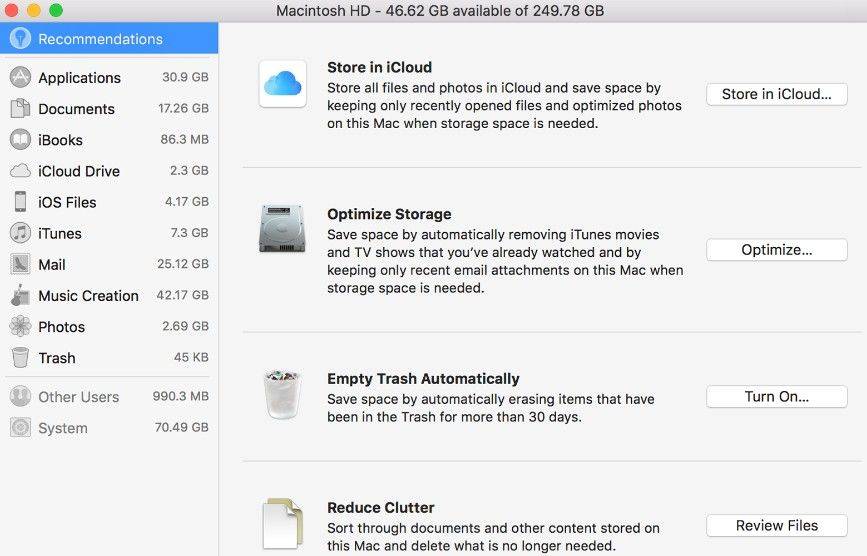
iCloud 드라이브의 데스크탑 및 문서의 파일. 이 두 위치에있는 모든 파일을 iCloud 드라이브에 저장하십시오. 저장 공간이 필요할 때 최근에 연 파일 만 Mac에 유지되므로 쉽게 오프라인으로 작업 할 수 있습니다. 클라우드에만 저장된 파일에는 다운로드 아이콘이 표시되며,이 아이콘을 두 번 클릭하여 원본 파일을 다운로드 할 수 있습니다.

iCloud Photo Library의 사진 및 비디오. 모든 원본 해상도의 사진과 비디오는 iCloud Photo Library에 저장됩니다. 저장 공간이 필요하면 공간 절약형 (최적화 된) 버전의 사진 만 Mac에 보관됩니다. 원본 사진이나 비디오를 다운로드하려면 열어야합니다.
3 부 : Mac 용 데이터 복구로 삭제 된 파일 복구
실수로 중요한 파일을 삭제 한 경우,당신은 여전히 Mac 용 Tenorshare Data Recovery의 도움으로 복구 할 수 있습니다. Mac에서 손실되거나 삭제되거나 포맷 된 파일을 복구 할 수있는 강력한 Mac 파일 복구 소프트웨어입니다. 여기에
1 단계:이 프로그램을 컴퓨터에 다운로드하여 설치 한 다음 주 인터페이스에서 Mac에서 삭제되거나 손실 된 파일을 검사 할 파티션을 선택하십시오.
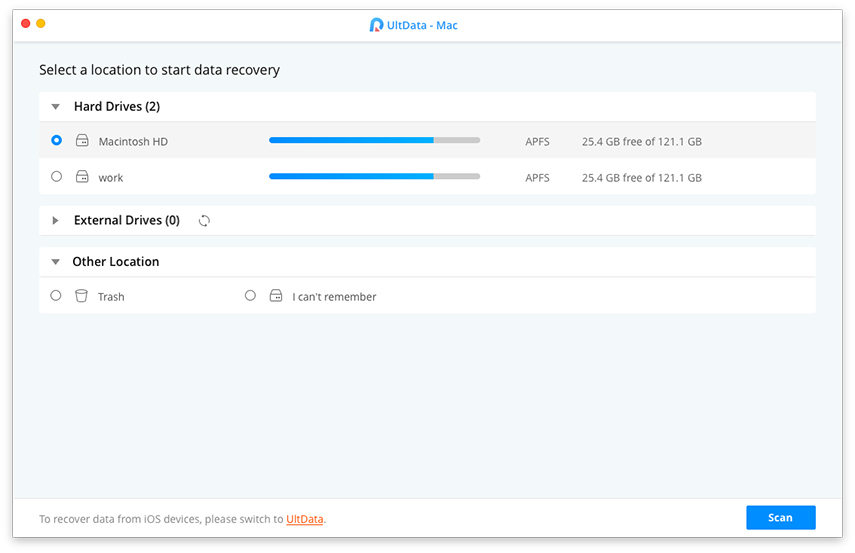
2 단계: 검사 후 모든 복구 가능한 파일은 다음과 같습니다.파일 형식과 파일 경로로 표시됩니다. 필요한 파일을 확인한 다음 "복구"를 클릭하여 파일을 복원하십시오. 복구하기 전에 사진과 오디오를 미리보고 실제로 필요한지 확인할 수 있습니다.

3 단계: 복구 된 파일을 저장할 위치를 지정하십시오. 파일이 손실 된 파티션에 파일을 저장할 수 없다는 사실을 명심하십시오. 그렇지 않으면 손실 된 파일을 덮어 씁니다.
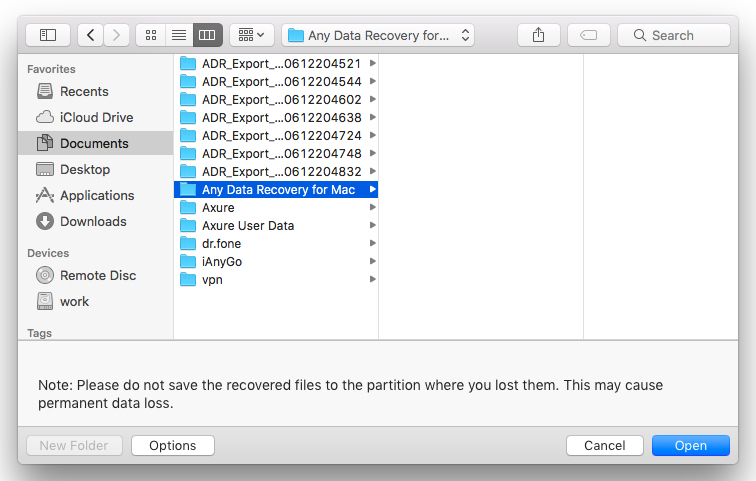
저장 공간을 확인하는 방법, 저장 공간을 확보하는 방법 및 삭제 된 파일을 복구하는 방법을 알려주는 정교한 안내서입니다. 귀하의 의견과 의견을 환영합니다.









