MacBook Pro 하드 드라이브에서 데이터를 복구하는 방법
"안녕하세요, 어떤 사람이 내 mbp2015에서 내 파일을 삭제했습니다. 그 방법이나시기를 알고있는 사람이 있습니까? 시스템 로그 나 다른 곳에서 추적 할 수있는 방법이 있습니까? 고마워."
MacBook Pro는 매우 견고한 것으로 간주됩니다장치. 그러나 강도가 항상 장애없는 시나리오를 보장하지 않을 수 있습니다. 많은 사용자들이 MacBook Pro의 죽은 하드 드라이브에 대해 불평합니다. 비슷한 상황에 처한 경우 아래 가이드에 MacBook Pro 하드 드라이브 복구 솔루션을 통해 최소한 하드 드라이브에서 데이터를 복구 할 수 있습니다.
하드 드라이브가 충돌하거나 멈추는 경우에도작업에 응답하여 하드 드라이브에 저장된 데이터를 복구 할 수있는 몇 가지 방법이 있습니다. MacBook Pro의 하드 드라이브에서 데이터를 복구 및 복원하는 데 도움이되는 여러 가지 방법이 있습니다. 다음 안내서는 이러한 방법 중 일부를 보여줍니다.
1 부. MacBook Pro 하드 드라이브에서 데이터를 복구하는 방법
여전히 Mac을 부팅 할 수 있다면하드 드라이브가 어느 정도 작동하는 것 같습니다. 데이터를 복구하는 쉬운 방법이 있습니다. MacBook Pro가 부팅 가능하고 소프트웨어를 설치할 수있는 한이 방법으로 데이터를 복구 할 수 있습니다.
이 방법은 UltData라는 소프트웨어를 사용합니다-MacMacBook Pro의 하드 드라이브에서 파일을 찾아서 복구 할 수있는 데이터 복구. 소프트웨어가 먼저 드라이브를 스캔 한 다음 시스템에서 복원 할 파일을 선택할 수 있습니다. 소프트웨어를 사용하여 MacBook Pro 하드 드라이브에서 데이터를 복구하는 방법을 알아 봅니다.
1 단계 Mac에서 앞서 언급 한 소프트웨어를 다운로드하여 실행하십시오. 시작할 때 가장 먼저해야 할 일은 데이터가 저장된 하드 드라이브를 선택하는 것입니다. 그런 다음 버튼을 클릭하십시오. 주사 드라이브를 스캔합니다.

2 단계 MacBook Pro가 macOS High Sierra 이상을 실행하는 경우 먼저 컴퓨터에서 SIP를 비활성화해야합니다. 아래 이미지에 제공된 단계를 수행하여 수행 할 수 있습니다.

3 단계 스캔 한 파일이 화면에 표시되어야합니다. 하드 드라이브에서 복구 할 파일을 선택하고 복구 버튼을 클릭하십시오.

4 단계 다음 화면에서 복구 된 파일을 저장할 폴더를 선택하십시오.
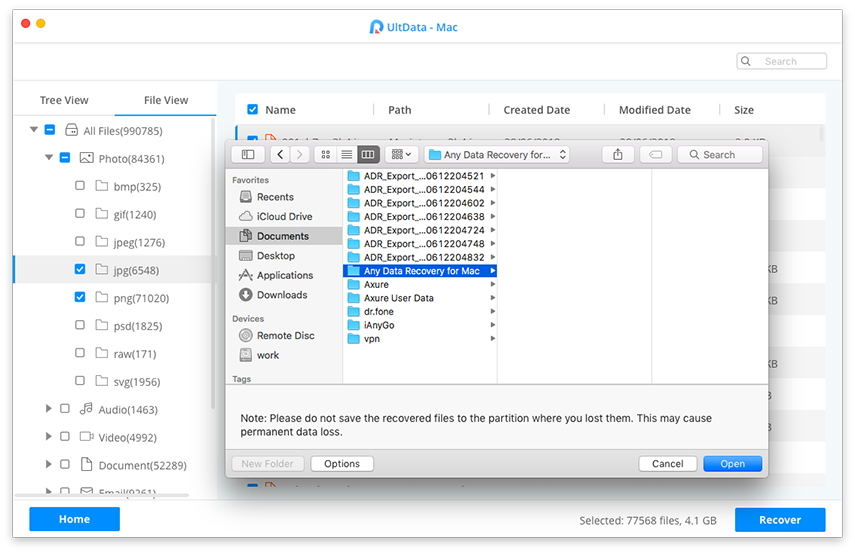
선택한 파일이 모두 MacBook Pro의 하드 드라이브에서 선택한 폴더로 복구됩니다.
제 2 부. 죽은 / 실패 / 충돌 MacBook Pro 하드 드라이브에서 데이터를 복구하는 방법
Mac을 부팅 할 수 없다면Mac을 먼저 부팅해야하기 때문에 위의 방법을 사용할 수 없습니다. 이 경우 부팅 가능한 macOS USB 디스크를 만들어 Mac을 부팅 한 다음 소프트웨어를 사용하여 데이터를 복구 할 수 있습니다. 다음은이를 수행하는 방법을 보여줍니다.
1 단계. 부팅 가능한 macOS USB 디스크 생성
에 대한 부팅 가능한 미디어를 만들려면macOS, 충분한 메모리 공간이있는 USB 플래시 드라이브가 필요합니다. 그런 다음, 다음 단계에 따라 MacBook Pro 용 부팅 드라이브로 만드십시오.
단계 1. 작동하는 Mac의 App Store에서 macOS 설치 프로그램을 다운로드하십시오. USB 플래시 드라이브를 Mac에 연결하십시오.
2 단계. Launchpad를 클릭하고 터미널을 검색하고 클릭하여 Mac에서 터미널 앱을 엽니 다.

단계 3. 터미널 앱이 열리면 다음 명령 중 하나를 사용하여 부팅 가능한 macOS USB 디스크를 만듭니다. App Store에서 다운로드 한 macOS 버전 용 명령을 사용하십시오.
모하비 :
sudo / 응용 프로그램 / MacOS 설치 Mojave.app/Contents/Resources/createinstallmedia --volume / Volumes / MyVolume
하이 시에라 :
sudo / 응용 프로그램 / macOS 설치 높음 Sierra.app/Contents/Resources/createinstallmedia --volume / Volumes / MyVolume
산맥:
sudo / 응용 프로그램 / macOS 설치 Sierra.app/Contents/Resources/createinstallmedia --volume / 볼륨 / MyVolume - 응용 프로그램 경로 / 응용 프로그램 / MacOS 설치 Sierra.app
엘 캐피 탄 :
sudo / 응용 프로그램 / OS X 설치하기 El Capitan.app/Contents/Resources/createinstallmedia --volume / Volumes / MyVolume --applicationpath / Applications / Install OS X El Capitan.app

단계 4. 사용 준비가되면 Mac에서 USB 플래시 드라이브를 꺼내십시오.
2 단계. Dead / Failed / Crashed Macbook Pro에서 데이터 복구
부팅 가능한 macOS 디스크가 준비되었으므로이 디스크를 사용하여 죽은 MacBook Pro를 부팅 할 수 있습니다. 작동하지 않는 Mac에 연결하고 Mac을 부팅하십시오.
Mac이 부팅되면 운영 체제를 설치하십시오.시스템의 시스템. 그런 다음 UltData-Mac 데이터 복구를 설치하고 사용하여 죽은 Mac 하드 드라이브에서 데이터를 복구하십시오. 위에서 언급 한 단계에 따라 손실 된 파일을 복구 할 수 있습니다.
부팅 가능한 macOS 디스크를 사용하여 MacBook Pro 하드 드라이브에서 데이터를 검색하는 방법입니다.
MacBook Pro에 문제가 발생한 경우하드 드라이브를 사용하면 평상시처럼 파일에 액세스 할 수 없습니다. 위의 가이드는 MacBook Pro의 충돌 또는 죽은 하드 드라이브에서 파일을 복구하는 데 도움이됩니다.









