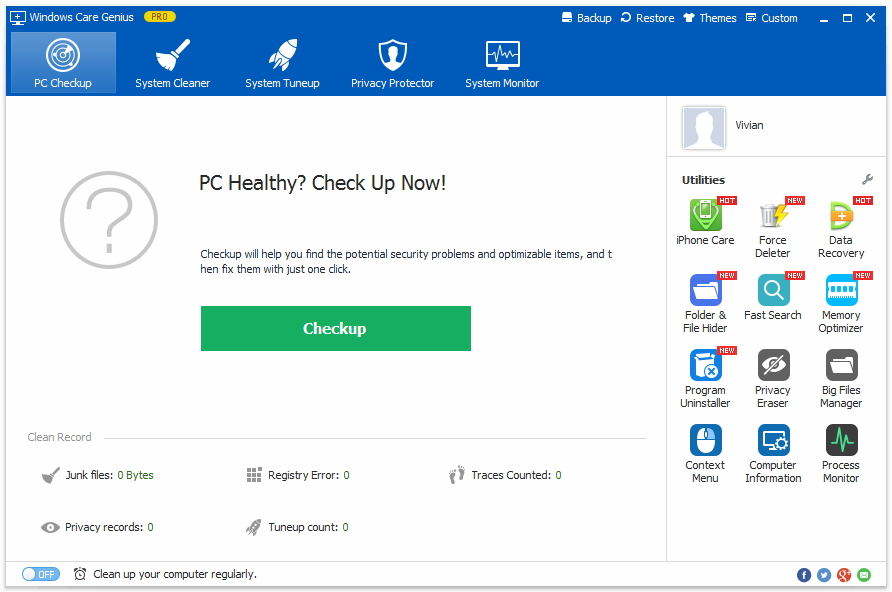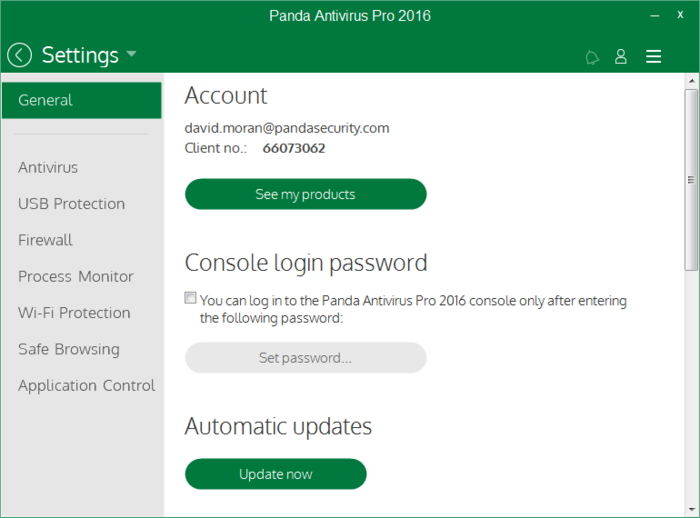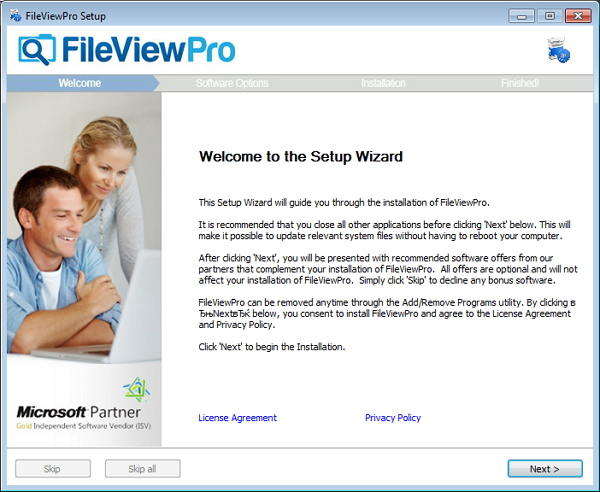2016年にPCを最高のパフォーマンスに保つための10のヒント
新しいコンピュータを購入したとき、またはインストールを開始したとき新しいウィンドウでは、あなたのPCはしばしば速く動き、最高の状態で実行する傾向があります。しかし時間が経つにつれて、それは避けられないほど遅くなります。さらに悪いことに、あなたのコンピュータはフリーズするかクラッシュします。
これはなぜ起こったのでしょうか。 PCにインストールされているプログラムが多すぎて、いっぱいになっている可能性があります。または、ウイルスやマルウェアによってコンピュータが異常に動作する可能性があります。
原因が何であれ、私たちは常にWindowsをスピードアップする方法を持っています 最高のパフォーマンスを得るためにPCを最適化してください。以下に10のヒントを示します。 最初の5つのヒントは、Tenorshare Windows Care Genius、プロ用コンピュータのクリーンで高速なツールで簡単に達成できます。あなたはそれをダウンロードして、以下のようにし始めるのを遠慮しなくすることができます。
Windows 10 / 8.1 / 8/7でPCを最高のパフォーマンスに保つための10のヒント
- 1.ハードディスクを掃除する
- 2.月別ハードディスクドライブ
- Windowsレジストリのクリーンとデフラグ
- 4.不要な不要起動プログラム
- 5.健康チェックPC定期
- 6.Runアンチウィルスソフトウェア
- 7. PCメモリを増設する
- 8.パフォーマンストラブルシューターを使用する
- 9.Windowsとソフトウェアを最新の状態に保つ
- 10.ほこりを取り除きます
ヒント1:ハードディスクのクリーンアップ
ハードドライブの空き容量がほとんどない場合は、コンピュータ遅くなるかもしれません。ハードドライブで作業するために、コンピュータにある程度のスペースを残すことをお勧めします。だからあなたのPCをより速くするための最初のステップはそのハードドライブをクリーンアップすることです。
Windows Clean Genius - ディスククリーンアップツールを実行します。あなたのコンピュータで。 System Cleaner> Advanced Cleanerに進みます。クランディングしたいハードドライブを設定し、「スキャン」をクリックします。スキャンが完了したら、「クリーン」をクリックしてハードドライブ内のすべてのがらくたファイルを削除します。

ヒント2:月1回ハードドライブのデフラグ
ハードドライブをクリーンアップするだけでなく、定期的に最適化することも重要です。これにより、ディスクアクセス時間が短縮され、システムパフォーマンスが向上します。
Windows Care Geniusで、[System Tuneup]> [Disk Defrag]の順に選択します。最適化するディスクを厚くして[最適化]をクリックします。ツールは自動的にプロセスを終了します。

ヒント3:Windowsレジストリのクリーンアップとデフラグ
あなたが使用するとき、レジストリは成長し続けるでしょうWindows。これは、最終的にはパフォーマンスの低下とシステムのクラッシュにつながります。 PCのパフォーマンスを維持するために、レジストリのクリーニングとデフラグは重要です。
Windows Care Geniusで、System Cleanerに移動し、次にRegistry Cleanerを選択します。 「スキャン」をクリックしてレジストリの検出を開始し、「クリーン」をクリックしてすべてを削除します。

レジストリをクリーンアップした後、あなたはまたレジストリを最適化するためにSystem Tuneup> Registry Defragに行くことができます。
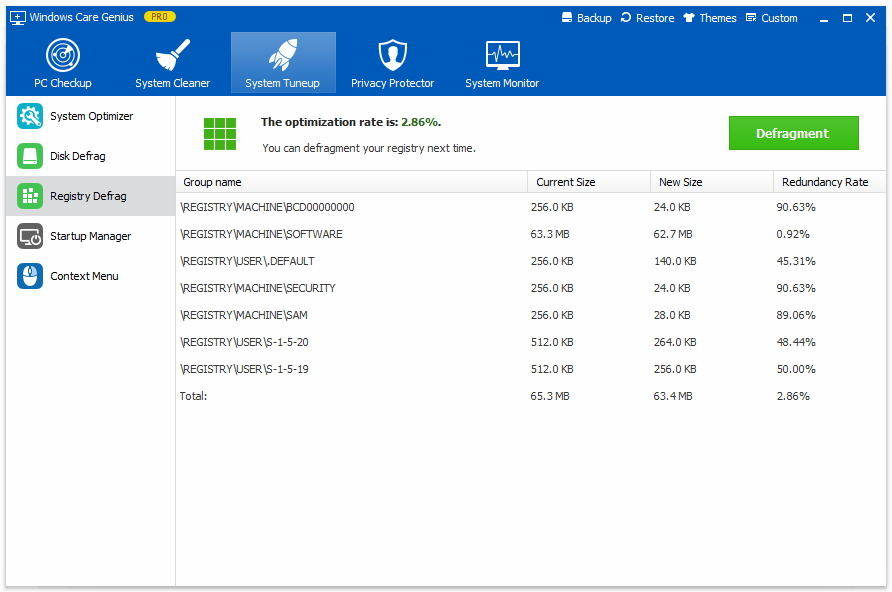
ヒント4:不要な起動プログラムとサービスを無効にする
ログインプロセスを高速化するために、PCを起動するたびに一部のプログラムが起動してメモリやCPUを節約できるようにします。
[システム調整]をタップして[システム最適化]をクリックします。Windowsケア天才で。最適化したい項目を1つずつチェックするか、下部の[すべて選択]をクリックします。次に[最適化]をクリックして終了します。これはコンピュータシステムとネットワークの維持に役立ちます。

ヒント5:ヘルスチェックPCを定期的に
PCを定期的にチェックして、潜在的なセキュリティ上の問題や最適化可能な項目を見つけ、それらを時間内に修正することができます。
Windowsのケアプログラムを使用して、あなたはあなたのコンピュータの全体的な健康状態を分析するためにPC Checkupをクリックすることができます。それから「修正」をクリックするだけで、すべてのプログラムが素早く処理されます。

ヒント6:スパイウェアやウイルスを検索および破壊するためのウイルス対策ソフトウェアの実行
コンピュータがウイルスやスパイウェアに感染している場合は、スパイウェアやスパイウェアのチェックにスパイウェア対策プログラムとウイルス対策プログラムも使用します。
Avast Free Antivirus、AVG Antivirus Freeなど、数多くのウイルス対策ユーティリティが市場に出回っています。あなたはあなたが適切だと思うものを選ぶことができます。
ヒント7:PCメモリを増設する
より多くのメモリ、またはRAMを追加すると便利です。システムを瞬時に強化します。しかし、あなたがより多くのメモリを購入する前に、マザーボードが最大メモリ容量を持っているメモリバンクの数を確認してください。あなたが緑色の手であれば、コンピュータの専門家または修理工にあなたに代わって作業を依頼することができます。
ヒント8:パフォーマンストラブルシューティングツールを使用する
Windowsのパフォーマンスを向上させるには、パフォーマンスのトラブルシューティングツールを使用して減速の根本的な原因を見つけます。
「スタート」>「コントロールパネル」>「troubleshooter」と入力し、[トラブルシューティング]> [システムとセキュリティ]> [パフォーマンスの問題を確認]の順にクリックします。

ヒント9:Windowsとソフトウェアを最新の状態に保つ
オペレーティングシステム、サウンド/グラフィックドライバ、ゲームは最新のセキュリティアップデートとパッチで最新に保たれるべきです。最近のゲームには安定性やパフォーマンスの問題があるかもしれません。それは新しいグラフィックドライバかゲーム開発者によってリリースされた新しい更新パッチで解決されるかもしれません。
ヒント10:蓄積されたほこりを取り除く
あなたのコンピュータを清潔に保ち、きれいにしておくのもいい方法ですうまく機能させるために。あなたのPCが内側と外側にたくさんのほこりで蓄積されているとき、それは常に低迷動作につながります。缶詰または圧縮空気で外装ファンを叩くことは良い最初のステップですが、ケースを開けて、ファンのほこりやグラフィックカードとプロセッサの周りのヒートシンクも数ヶ月ごとに取り除いてください。
パソコンの点検方法はこれですべてです。最高のパフォーマンスを得るためにそれを維持してください。システムに問題が発生した場合は、システム修復ディスクが役立ちます。これらすべてのヒントがあなたのコンピュータをより速くよりスムーズに走らせてくれることを願っています。