Windows 10の遅れのパフォーマンスを修正するためのトップ2の方法
あなたが新鮮なインストールで真新しいPCを手に入れたときWindows 10 OSでは、PCが非常にスムーズに動作し、まったく遅れないことがわかります。ただし、数か月間PCを使用した後も状況は同じではありません。
PCを使ってアプリを実行し、データを保存し、実行すると、徐々に遅くなり、パフォーマンスが低下します。それが起こるとき、あなたはあなたのPCが遅れて、クラッシュして、そして他にもたくさんの問題を引き起こしているのを見つけます。
では、どのようにしてラグの問題を解決しますか。あなたのWindows 10 PC?これを行う方法の1つは、PCをフォーマットしてからWindows 10 OSを再インストールすることです。そうすることによって、あなたはあなたのPCからあなたの既存のファイルのすべてを削除し、それに新しいOSファイルを供給しています。しかし、これは理想的な解決策ではなく、PCに大量のデータが保存されている場合は事実上不可能です。
それはあなたが他のものを持っていないという意味ではありません。選択肢。あなたがあなたのWindows 10 PCに適用して、そしてそのパフォーマンスを改善することができるといういくつかの微調整があります。これらは微調整を実装するのが本当に簡単であなたはすぐにそれらを使って行われるべきです。
方法1:PCを高速化するために仮想メモリを変更する
この方法では、あなたがする必要があるのはあなたのPCの仮想メモリ割り当てをWindowsが示唆するものに変えることであり、それはあなたがあなたのPCのパフォーマンスを向上させるのを助けるべきです。
[コントロールパネル]を開き、[Windowsの外観とパフォーマンスを調整する]を検索してクリックします。詳細設定タブをクリックして、変更を選択します。
次の画面で、OSがインストールされているリストでC:/ドライブを選択します。次に、下のフィールドで[カスタムサイズ]を選択し、パネルの下部に表示されているようにWindowsによって提案された値を入力します。

そうすることで、設定がOSに有利になり、この手順の結果としてパフォーマンスが向上します。
方法2:あなたのWindows 10 PC上のレジストリをきれいに
もう1つできることは、パフォーマンスを向上させるために、PC上のWindowsアニメーションの一部を無効にすることです。これはPCのコントロールパネルからも行うことができます。
あなたは簡単に迷惑ファイルを見つけて削除することができますが幸いなことに、あなたは数回のクリックであなたのレジストリを片付けることを可能にし、そしてあなたがあなたのアップグレードされたパフォーマンスを楽しむのを助けることができるWindows Care Geniusと呼ばれるツールを持っていますあなたの機械
- インストール後、Windows Care Geniusを起動し、上部のSystem Cleanerをクリックして、左パネルからRegistry Cleanerを選択します。 [スキャン]ボタンをクリックしてレジストリのスキャンを開始します。
- レジストリをスキャンするのを待ちます。 それが完了したら、あなたはあなたのスクリーンに無効なエントリの全てを見るでしょう。あなたのWindowsレジストリからこれらの無効なエントリを取り除くためにCleanと言うボタンをクリックしてください。

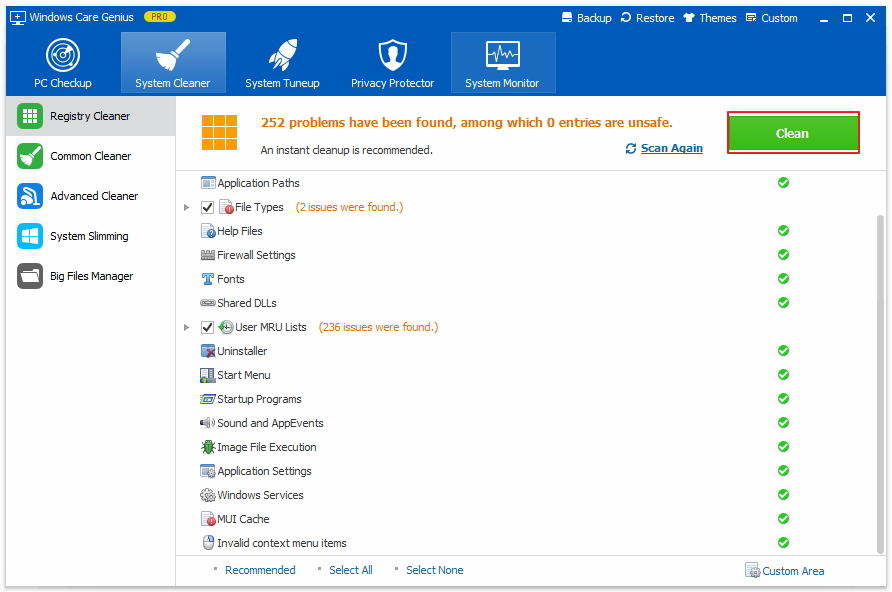
これらは、Windows 10の遅れを修正し、Windows 10の遅いパフォーマンスをスピードアップするための2つの効率的な解決策です。他に推奨される解決策がある場合は、コメントの場所で共有してください。







![[解決した問題] iPhone 7の遅れと凍結](/images/iphone7-tips/issue-solved-iphone-7-lagging-and-freezing.jpg)
