WiFiパスワードを変更するためのトップ4の方法
WiFiは非常に一般的になりました私たちの日常生活の重要な部分であり、インターネットにアクセスするための最も広く使われている方法です。しかし、あなたがあなたの家にWiFiを持っているなら、それはfreeloadersがあなたの帯域幅から外れるのを防ぐためにパスワードでそれを安全にすることが非常に必要です。パスワードは、簡単に解読されないように強力である必要があります。さらに、WiFiネットワークが構成されないように、定期的にパスワードを変更する必要があります。方法がわからない場合 WiFiパスワードを変更するその後、この記事に従ってください!ここでは、私の無線LANパスワードを変更する方法に関する最も一般的な解決策のいくつかを挙げました。
- オプション1:iOSデバイスでWi-Fiパスワードを変更する方法
- オプション2:TP-LinkでWi-Fiパスワードを変更する方法
- オプション3:WindowsでWi-Fiパスワードを変更する方法
- オプション4:MacでWi-Fiパスワードを変更する方法
オプション1:iOSデバイスでWi-Fiパスワードを変更する方法
iOSを使ってWiFiネットワークに接続したときデバイスの場合、パスワードはシステムによってファイルに保存されます。しかし、あなたは「通常このファイルにアクセスすることはできません。ヘルプフォーラムに投稿した人の中に「私は私のWiFiパスワードを変更して忘れました」そして変更方法を知りたいのならば、あなたはメモリからパスワードを取得できます。これを行うには、Tenorshare 4uKey - Password Managerを使用できます。
Tenorshare 4uKey - パスワードマネージャはiOSです。パスワードファインダーとマネージャー。このプログラムは、iOSシステムの最も深い部分にアクセスし、他の方法ではアクセスできないパスワードファイルを見つけるように設計されています。Tenorshare 4uKey - Password Managerでは、デバイスに保存されたWiFiパスワードだけでなくWebサイトやアプリのログインも検索できますこのツールを使えば、いつでもどこでもパスワードを変更することができますこのプログラムは、WindowsまたはMacコンピュータにインストールすることができ、あなたのiOSデバイスから失われたパスワードを見つけることができます。
ステップ1:Tenorshare 4uKey - Password Managerの公式ウェブサイトをご覧ください。それから、あなたのウィンドウズまたはマックのコンピュータ/ラップトップにプログラムをダウンロードしてインストールしてください。
ステップ2:インストール時にこのiOSパスワードファインダーを起動し、互換性のあるUSBケーブルを使用してiOSデバイスをコンピューターに接続します。

ステップ3:あなたのデバイスがプログラムによって検出されるのを待ってからiOSデバイスでWiFiパスワードの検索を開始するために「スキャン開始」ボタンをクリックしてください。

ステップ4: スキャン処理が完了すると、デバイスのすべてのアカウントとパスワードがそれらのカテゴリに従って表示されます。保存されているWi-Fiパスワードをプレビューするには、[Wi-Fiアカウント]タブをクリックします。

ステップ5:[エクスポート]ボタンをクリックして、パスワードを別のプログラムまたはパスワードマネージャ用の.csvファイルにエクスポートする場合はオプションを選択します。
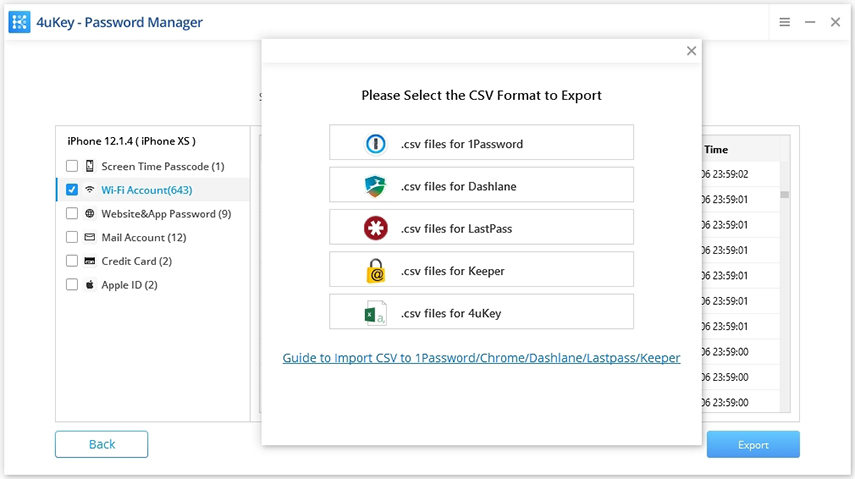
そしてそれはそれです!それはそれと同じくらい簡単です。強く推奨されるツール。
オプション2:TP-LinkでWi-Fiパスワードを変更する方法
自宅にTP-Linkルーターがある場合は、オンラインルーター管理ユーティリティを使って次のことができます。 WiFiパスワードを変更する。 TP-linkオンラインユーティリティからパスワードを変更する方法を知りたい場合は、以下の手順に従ってください -
ステップ1:あなたのコンピュータやモバイル機器をTP-Link WiFiネットワークに接続してウェブブラウザを開いてください。
ステップ2:ブラウザのアドレスバーに「192.168.1.1」と入力してEnterキーを押すと、TP-Linkルータのログインページが表示されます。

ステップ3:今、あなたのTP-Linkユーザー名とパスワードを入力してください。これらの設定を変更していない場合、デフォルトのユーザー名とパスワードは "admin"になります。
ステップ4:ログインした後、Wireless> Wireless Securityの順にクリックして下さい

ステップ5:今、対応するテキストボックスで新しいパスワードを入力し、「Save」をクリックして下さい。

ステップ6:最後に、ログアウトすると設定が保存されます。
オプション3:WindowsでWi-Fiパスワードを変更する方法
無線ルーターを変更するたびにパスワードを使用すると、インターネットにアクセスできるように、他のすべてのデバイスのパスワードも更新する必要があります。 WindowsでWiFiパスワードを変更することはあなたのモバイル機器と同じくらい簡単です。あなただけのWi-Fiネットワークのプロパティに移動し、ネットワークセキュリティキーを更新する必要があります。あなたがWindows上で私のWiFiパスワードを変更する方法を知りたい場合は、以下の手順に従ってください -
ステップ1:Windows + Rキーを同時に押してファイル名を指定して実行コマンドを開きます。

ステップ2:テキストボックスに「ncpa.cpl」と入力して[OK]をクリックします。あなたはネットワーク接続ページに到着するでしょう。
このページは[コントロールパネル]> [ネットワークとインターネット]> [ネットワークと共有センター]> [アダプタ設定の変更]からも表示できます。
ステップ3:あなたのWiFi接続を右クリックして、次にポップアップメニューからステータスオプションをクリックしてください。
ステップ4:それから、WiFiネットワークステータスダイアログボックスで「無線設定」をクリックしてください。新しいダイアログボックスが開きます。

ステップ5:次に、選択したWiFiネットワークのプロパティダイアログボックスの[セキュリティ]タブをクリックし、[文字の表示]チェックボックスをオンにします。
ステップ6: ネットワークセキュリティキーボックスに現在のWiFiパスワードが表示されます。このテキストボックスに新しいパスワードを入力し、[OK]をクリックして変更を保存します。これは、WindowsデバイスでWiFiパスワードを変更する方法です。

オプション4:MacでWi-Fiパスワードを変更する方法
パスワードで保護されたWi-Fiネットワークに参加したときお使いのMacコンピュータでは、通信圏内にいるときは自動的にネットワークに接続することができます。それにもかかわらず、ネットワーク管理者がネットワークのパスワードを変更した場合は、MacのWi-Fiパスワードをワイヤレスネットワークの新しいパスワードに再設定または検索する必要があります。そうしないと、コンピュータは接続できません。あなたがMacであなたのパスワードを変更する方法を知りたいならば、それから下記で、我々は対応するすべてのステップを与えました。
ステップ1:お使いのMacコンピュータの画面の左上隅にある「アップル」のシンボルをクリックして、それはドロップダウンメニューが表示されます
ステップ2: ドロップダウンメニューのオプションの一覧から[システム環境設定]をクリックし、[インターネットとワイヤレス]セクションの[ネットワーク]アイコンをクリックします。ディスプレイにネットワーク設定画面が表示されます。
ステップ3:ネットワークウィンドウの「AirMac」オプションに行き、次に右下隅の「詳細設定」をクリックしてください。
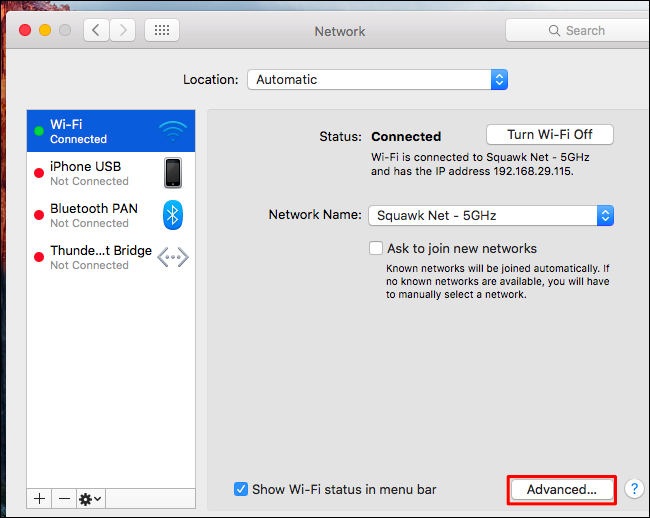
ステップ4:次に、ウィンドウ上部の[AirMac]タブをクリックし、[優先ネットワーク]リストでWi-Fiネットワーク名を見つけます。
ステップ5:あなたのネットワークをクリックし、その後、 "Edit"ボタンをクリックしてください。別のウィンドウが表示されます。

ステップ6: 「パスワード」フィールドをクリックして現在のパスワードを消去します。新しいパスワードを入力して[OK]をクリックします。現在選択しているWi-Fiネットワーク用に取ってあるパスワードを表示するには、[パスワードの表示]の横にチェックスタンプを付けることができます。

ステップ7:ウィンドウの左上隅にある赤い「X」記号をクリックしてネットワークウィンドウを閉じ、変更内容を保存します。
概要
ワイヤレスネットワークのセキュリティを維持するために、たとえ誰かがパスワードを解読できたとしても、長期間パスワードを使用しないように、定期的にWiFiパスワードを変更する必要があります。ここでは、WiFiパスワードを変更するための4つの異なる解決策を示しました。うまくいけば、今、あなたは上記のチュートリアルを通過することによってあなたのパスワードを変更する方法を知っています。最後に、私たちはあなたのiOSデバイス上であなたのWiFiパスワードを管理するためにTenorshare 4MeKey、最高のWi-Fiパスワード回復ツールを使うことを強くお勧めします!









