MacでWi-Fiパスワードを見つける方法
私たちのほとんどはWi-Fiについてほとんど考えませんパスワードを設定したらその後、あなたは決して考えないでしょう。しかし、パスワードを忘れるとどうなりますか?そして今、あなたはそれを回復する必要がありますか?いくつかの簡単な手順で実行できますか?もちろん、管理者アカウントのパスワードがあれば可能です。私たちはステップバイステップガイドで説明します MacでWi-Fiパスワードを見つける方法.
解決策1:Macでキーチェーンを使用してWi-Fiパスワードを見つける
それでは、キーチェーンアクセスとは何ですか?このmacOSアプリは、パスワードとアカウント情報を保存します。そうすることで、アプリは覚えて管理しなければならないパスワードの数を減らします。
ウェブサイトにアクセスするたびに、メールアカウント、ネットワークサーバー、またはその他のパスワードで保護されたアイテムの場合、「Webサイトでパスワードを記憶または保存しますか?」 「はい」を選択すると、パスワードもキーチェーンに保存されます。これにより、毎回パスワードを覚えたり入力したりする必要がなくなります。
必要に応じて、個人を作ることができますパスワードはより複雑で、解読が困難です。誰もログインしてキーチェーンにアクセスしたくないので、コンピューターのログインパスワードを設定することも重要です。機密情報がある場合は、それらをSecure Notesに保存できます。
パスワードの保存に加えて、次のことができます。また、キーチェーンを使用して証明書を管理します。これらは、信頼できる組織によって発行され、デジタルドキュメント、Webサイト、またはその他のWebベースの素材を検証します。
それを念頭に置いて、キーチェーンアクセスをどのように使用できますか? MacでWi-Fiパスワードを見つける方法のステップバイステップガイドは何ですか?徹底的に説明しましょう。
ステップ1 –アプリを起動する
Wi-Fiパスワードを見つけるプロセスを開始するには、キーチェーンアクセスアプリケーションを開きます。アプリは[アプリケーション]> [ユーティリティ]フォルダーにあります。
左側のメニューバーに移動し、[システム]キーチェーンを選択してから、カテゴリメニューから[パスワード]を選択します。このオプションを選択すると、アプリがフィルタリングされ、保存されたパスワードのみが表示されます。

ステップ2 –必要なパスワードを見つける
アプリはいくつかのネットワークとパスワードを表示します。パスワードを取得して表示する対象を見つけます。ネットワークをダブルクリックします。
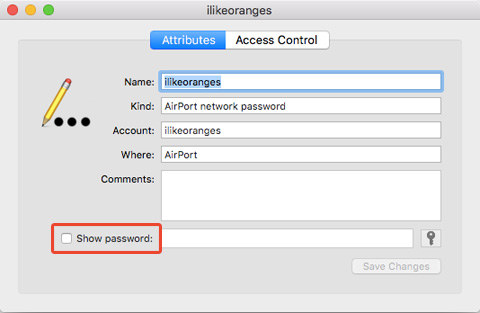
ステップ3 –パスワードを表示する
パスワードを取得するネットワークをダブルクリックすると、保存されたパスワードに固有の新しいウィンドウが開きます。 「パスワードを表示」をクリックして、パスワードを表示します。
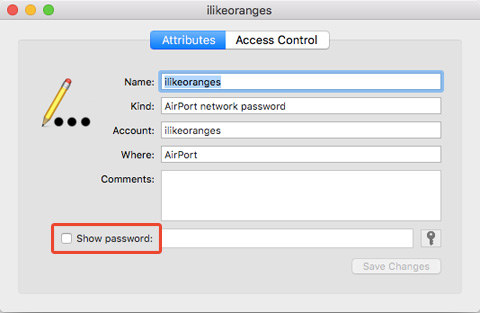
ステップ4 –ユーザーを認証する
システムはユーザーの認証を求めますユーザー名とパスワードで。これには管理者のユーザー名とパスワードを入力する必要があります。 Macの管理者権限がないと、キーチェーンアクセスでWi-Fiパスワードを取得できません。

ステップ5-ユーザー名を見つける
ユーザー名がわかっている場合は、これを無視してくださいステップ。ただし、管理者のユーザー名がわからない場合は、Finderアプリを開きます。そこで、お気に入りのサイドバーでホームアイコンを探します。ホームフォルダーは、ユーザー名に基づいて名前が付けられます。

ステップ6-パスワードを確認する
ユーザー名とパスワードを入力し、認証に成功すると、システムは前のウィンドウにWi-Fiパスワードとネットワークを表示します。

解決策2:4uKeyでWi-Fiパスワードを見つける-Mac用パスワードマネージャー
Wi-Fiパスワードを見つける別の素晴らしい方法MacはTenorshare 4uKey-Password Managerを利用します。これは、保存されたWi-Fiパスワードの検索、Webサイトとアプリのログインパスワードの回復、メールアカウントのパスワードの表示、Apple IDログインアカウントとパスワードの表示、クレジットカードなど、iOSデバイスに保存されたパスワードを取得するために新しく構築されたソフトウェアですパスワード、および1Password、LastPass、Dashlane、Keeper、Chromeブラウザなどのパスワードマネージャーにパスワードをエクスポートします。
これで、以下の手順に従って、このiOSパスワードファインダーの使用方法を確認できます。
ステップ1:4uKey-Mac用パスワードマネージャーをMacコンピューターにダウンロード、インストール、起動します。
ステップ2:iPhoneまたはiPadを上記のMacマシンに接続します。

ステップ3:[スキャンの開始]ボタンをクリックすると、プログラムがデバイスを分析します。

ステップ4:しばらくすると、Wi-Fiパスワードを含むすべてのパスワードが見つかります。

結論
私たちのほとんどはこの問題を経験しています。 Macの家があり、新しいAppleデバイスを購入しています。自分でiPadを手に入れ、それをセットアップしようとしているとします。ただし、何らかの理由で、ホームWi-Fiネットワークのパスワードを思い出せません。したがって、ネットワーク環境設定でWi-FiパスワードMacを見つけるのに数分かかるのではなく、別の場所に移動してください。ステップバイステップガイドで説明したように、MacでWi-Fiパスワードを見つける最良の方法は、4uKey-Password Managerを使用することです。 Appleは以前にいくつかのOS Xバージョンでキーチェーンを導入しましたが、4uKey-Password Managerは理解しやすいようです。 4uKey-パスワードマネージャーは、iPhoneおよびiPadでWi-Fiパスワードを取得できます。間違った場所でパスワードを探しないでください。 4uKey-パスワードマネージャーを使用します。このページをチェックして、AndroidでWi-Fiパスワードを見つけることもできます。









