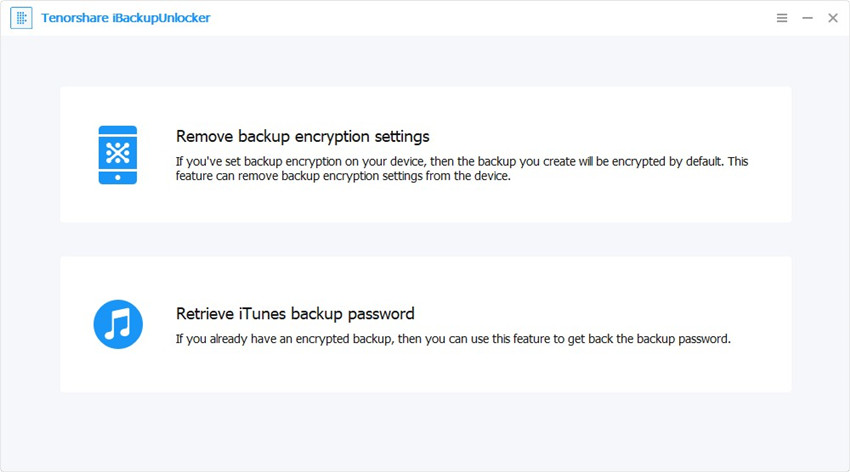iPhoneでWi-Fiパスワードを見つけるためのトップ8の方法
それで、あなたは「あなたのiPhoneを使ってWi-Fiネットワークに接続しました、しかしあなたはパスワードを思い出すことができません。そして、あなたはパスワードを知る必要があります。そして今、あなたは疑問に思っています iPhoneでWi-Fiパスワードを見つける方法。残念ながら、それは不可能です。 論理はあなたのiPhoneのパスワードはアクセスできない安全な場所に保管されるということです。これはあなたの保護のために行われているので、あなたがあなたの電話を失ってもあなたのパスワードは安全なままです。
さて、iPhoneは自動的にパスワード。ただし、保存したパスワードを確認するのはトリックです。また、電話でそれを行うための通常の手段はありませんが、試すことができるいくつかのトリックやヒント、およびiPhoneでWi-Fiパスワードを見つけるのに役立つサードパーティ製のソフトウェアがあります。
方法1:ルーター設定にログインする
これはどのようにするための最も簡単なトリックの一つですiPhoneでパスワードを見つけます。欠点は、管理者がルーターの設定とパスワードを変更した場合、この方法は無効になることです。それを念頭に置いて、この状況固有のハックをどのように使用できますか。論理は、Wi-FiルーターのIPアドレスを試してみて、設定とパスワードにアクセスできるというものです。あなたが取る必要があるステップはここにあります:
1. [ホーム]> [設定]> [Wi-Fi]に進み、接続しているネットワークの[i]タブをタップします。
2.ルーターのセクションを見て、IPアドレスをスキャンして入力します。
3. Safariで新しいタブを開き、IPアドレスをコピーします。エンターボタンをタップしてください。
4。 デフォルトのユーザー名とパスワードが「admin」であるルーターのログインセクションにリダイレクトされます。それでもうまくいかない場合は、「XXXXXルーターモデルのデフォルトパスワード」を検索し、「xxxxx」を実際のルーターモデルに置き換えます。認証情報を入力し、[ワイヤレス設定]または[ワイヤレス設定]に移動してWi-Fiパスワードを見つけます。
前述のように、ネットワーク管理者がデフォルトのログイン名とパスワードを変更した場合、この方法は機能しません。

方法2:脱獄せずにiCloudキーチェーンを使う
ネットワーク管理者はログインとパスワード、より良い代替手段はiCloudキーチェーン同期を使うことです。このオプションは、ログイン情報やWi-Fiパスワードなど、保存されているすべてのiCloudデータを同期します。同期後、キーチェーンアプリでWi-Fiパスワードを確認できます。このプロセスの唯一の欠点は、Mac以外のラップトップでは動作しないことです。 iCloudキーチェーンを使用してiPhoneでWi-Fiパスワードを脱獄することなく見つける方法については、次の手順に従ってください。
1. iPhoneで[設定]> [iCloud]> [キーチェーン]の順に選択し、[iCloudキーチェーン]をオンにします。
2.設定に戻り、パーソナルホットスポットをオンにします。
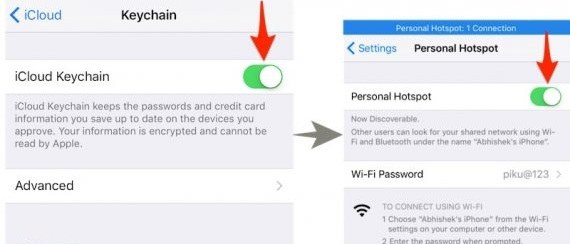
3. Macの電源を入れ、パーソナルホットスポットを使用してWi-Fi機能経由でiPhoneに接続します。
4. Cmd + Spaceを使用してMac上でキーチェーンアクセスを検索し、希望のWi-Fiネットワークを識別して開きます。パスワードを表示するには、 "show password"オプションをクリックしてください。

方法3:ネットワークリストを使用するCydia Tweak
段階的なプロセスに進む前に、この方法はJailbroken iPhoneおよびiPadでのみ機能することに注意する必要があります。市販のiPhoneソフトウェアでは動作しません。それを念頭に置いて、これがガイドです。
1. iPhoneまたはiPadでCydiaを開き、「NetworkList」を検索します。それをインストールしてください。

2.プロンプトが表示されたら、[Restart Springboard]をタップします。このオプションをタップすると、iOSのホーム画面が再起動し、ほんの数秒かかります。
3.今、[設定]> [Wi-Fi]に進み、画面下部にある[既知のネットワーク]をタップします。
4.これをタップすると、過去に接続したすべてのネットワークとそれらのネットワークのパスワードが一覧表示されます。

方法4:Wi-Fiパスワードを使うCydia
Wi-Fi PasswordsはCydiaで最高の無料アプリの1つであり、これを使用して、以前に接続したネットワークのWi-Fiパスワードを表示できます。インストール方法と使用方法は次のとおりです。
1. Cydiaにアクセスして「Wi-Fi Passwords」を検索します。 アプリをインストールする前に、Cydiaにソースを追加する必要があります。Cydia> Manage> Sources> Editメニューの順に選択して、ソースとしてhttp://iwazowski.com/repo/を追加します。
2.インストールボタンをタップしてWi-Fiパスワードをインストールします。

3.インストール後にCydiaに戻り、次にホーム画面に戻ります。

4. Wi-Fiパスワードアプリを開いて、利用可能なすべてのWi-Fiネットワークとパスワードにアクセスします。そこから、単に好みのWi-Fiネットワークに接続します。
方法5:iSpeedTouchedを使用する
基本的に、どちらを決めるかはあなた次第です。あなたが使いたいアプリ。あなたはWi-Fiパスワードと同じ方法でiSpeedTouchedをダウンロードしてインストールすることができます。唯一の違いは、ダウンロードしてインストールした後は、優先Wi-Fiネットワークで[利用可能なパスワードを表示する]をクリックする必要があるということです。

方法6:Speedssidを使用する
Speedssidはあなたが見つけることができる別のアプリケーションですCydiaエコシステム。アプリはiSpeedTouchedとWi-Fiパスワードと同じことをします。違いはそれほど人気がないということです。 Speedssidをインストールして使用するには、Wi-Fiパスワードと同じ手順を使用します。
方法7:Dissidを使用する
あなたが別のソースからダウンロードしたい場合、このアプリケーションは5ユーロかかります。良いニュース:それはCydiaエコシステムでは無料です。 Wi-Fiパスワードと同じように機能し、同じ方法でインストールできます。
方法8:4uKeyを使用する - パスワードマネージャ
Tenorshare 4uKey - パスワードマネージャはそれを作るWi-Fiパスワード、Webサイトとアプリのログインパスワード、メールアカウントのパスワード、Apple IDのログイン情報、クレジットカード情報など、ワンクリックであなたのiPhoneとiPadに保存されているパスワード情報を簡単に見つけることができます。 1Password、LastPass、Dashlane、Keeper、Chromeブラウザなどのパスワードマネージャにすべてのパスワード情報をエクスポートすることもできます。このプロフェッショナルで素晴らしいソフトウェアを手に入れれば、Appleデバイスに保存されているパスワードを失うことを恐れてはいけません。
それでは、次のようにこのプログラムの使い方を見てみましょう。
ステップ1:アクセス可能なWindowsまたはMacマシンにダウンロードしてインストールします。
ステップ2:このiOSパスワードファインダーを起動してiPhoneをコンピューターに接続します。

ステップ3:接続後にStart Scanボタンをクリックしてください。しばらく待つと、Wi-Fiパスワードが新しいインターフェイスに表示されます。

検索または取得方法について説明しました上記のWi-Fiパスワード回復ツールを使用してiPhone上のWi-Fiパスワード。解決策についてさらにアイデアがある場合は、以下のようにコメントを残してください。任意の提案は大歓迎です。