コンピュータにiPhoneのビデオを送信する4つのトップメソッド
ビデオを共有することは、ソーシャルメディアの間で新しいトレンドですチャンネルしかし、時々、私のiPhoneから大きなビデオショットをアップロードすることはアップロードするのに多くの時間がかかる傾向があります。それは私が自分のPCを使ってビデオをレンダリングしたりアップロードしたりするところです。私は私のiPhoneビデオの一部を時々私のPCに送り、それらもバックアップしておくようにしています。 iPhoneからコンピュータへのビデオ、ここで私は効果的にビデオを転送するために私が使うすべての方法の詳細なリストを持っています。それでは、始めましょう。
- 方法1:電子メールでiPhoneからコンピュータにビデオを送信する
- 方法2:USB接続でiPhoneからコンピュータにビデオを取得する
- 方法3:iCloudフォトライブラリを使ってiPhoneからコンピュータにビデオをアップロードする
- 方法4:Tenorshare iCareFoneを使用してiPhoneからコンピュータにビデオをインポートする
方法1:電子メールでiPhoneからコンピュータにビデオを送信する
電子メールは最も有名なデータ共有です長い間中。私はテキスト、画像などを送るのに毎日それを使います、そしてあなたもそれを使うことを私は知っています。しかし、おそらくあなたが知らないのはあなたのiPhoneからビデオを送るためにあなたが電子メールを使うことができるということです。はい、それは可能です!あなたはいつでもビデオを圧縮してMBのサイズを減らすことを選ぶことができますが、それはまたあなたのビデオの品質を低下させるでしょう。
1. iPhone X / 8/7 / 7Plus / 6 / 6Plus / SE / 5などでカメラに移動して、カメラロールを開きます。
2.今、あなたのPCに転送する必要があるビデオを選択してください。
3.下部に移動して、[共有]アイコンをタップします。
4.ビデオを共有する方法はたくさんあります。ここでリストから "Mail"をタップ

5.ビデオが添付された電子メール作成ウィンドウが開きます。
6. Eメールアドレスを入力してEメールを送信します。
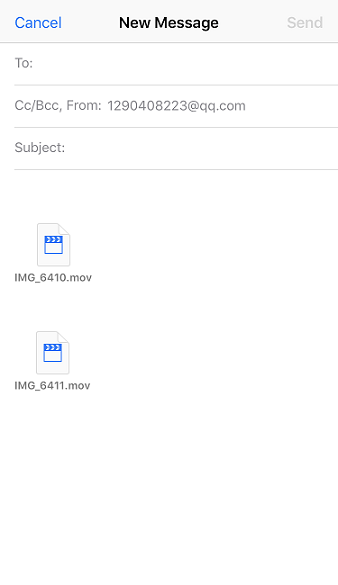
今、あなたのPCからあなたのEメールを開いて、あなたのPCのあなたのお気に入りの場所にまっすぐにEメールの添付ファイルからビデオをダウンロードしてください。それでおしまい!
方法2:USB接続でiPhoneからコンピュータにビデオを取得する
あなたがせずにビデオをたくさん送信したい場合サイズを小さくするためにそれらを圧縮するのは面倒、あなたは常にあなたのUSBを使ってiPhoneからコンピュータにビデオを送ることができます。はい、その小さな小さな不思議は多くのことをすることができます!これはデータ共有に関しては効果的に機能するシンプルで直接的な方法です。 WindowsとMacのどちらにも、USBケーブルを使ってデバイスを接続するだけであらゆる種類のデータを転送するのに役立つ作り付けの機能があります。これが、WindowsとMacの両方でiPhoneを使ってiPhoneビデオをコンピュータに送信する方法です。
どちらの場合も最新世代のiTunesがプリインストールされていることを確認してください。
Windowsの場合は、Windowsエクスプローラを使用します。
1. iPhoneとWindows PCをオリジナルのUSBケーブルまたは稲妻ケーブルで接続します。
2.キーボードに行き、 "Windows" + "E"をタップします。これは「Windowsファイルエクスプローラ」を開くためのキーボードショートカットです。
3.プロンプトが表示されたら、iPhoneの[このコンピュータを信頼する]をタップする必要があります。
4.今、あなたのコンピュータであなたのiPhoneを見つけるために、Windows 10/8とWindows 7 / XPのために「このPC」か「マイコンピュータ」に行きなさい。
5. [Internal Storage]フォルダが表示されます。それをタップして「DCIM」フォルダを見つけます。

6。このフォルダには、あなたのビデオを含むあなたのiPhoneメディアを含む多くのサブフォルダが付属しているかもしれません。あなたが転送したいビデオを見つけて選択し、あなたのウィンドウズPCの上の任意のフォルダにそれらをコピーして貼り付けてください。
Macの場合は、Photos Appを使用します。
Macになると、ビデオや写真を管理できる専用のツール、Photos Appがあります。
1.いつものように、USBを介してiPhoneをあなたのMacに接続します
2.検出後、Photos Appが自動的に起動します。それがしなければまた手動ルートに行くことができます。
3.これで、フォトアプリパネルに、すべてのビデオが写真とともに一覧表示されます。
4.送信したい動画を並べ替えて選択し、[インポート]ボタンをクリックします。

ほら!あなたのビデオは今あなたのMacに転送されます!
方法3:iCloudフォトライブラリを使ってiPhoneからコンピュータにビデオをアップロードする
私のコンピュータにビデオをアップロードし始めたとき、iCloudはおそらく私が何を薦めてくれたのでしょう。これはiPhoneユーザーにとって非常に一般的な方法であり、現在でも多くのユーザーによって使用されています。 iCloudは、iCloud Photo Libraryという適切な同期および保存サービスを提供しています。これを使用すると、Wi-Fiに接続しているときはいつでもメディアをアップロードおよびダウンロードできます。簡単に言えば、それはあなたのiPhoneとコンピュータを一緒に同期させてあらゆるメディアを取得し、それにはビデオも含みます。 iPhoneとPCでiCloud Photo Libraryを設定する方法は次のとおりです。
iPhoneの場合:
1. [設定]に移動し、名前を入力してから[iCloud]に移動します。それでは、「写真」に進んでください。
iOS 10以前の場合は、[設定]> [iCloud]> [写真とカメラ]に移動します。
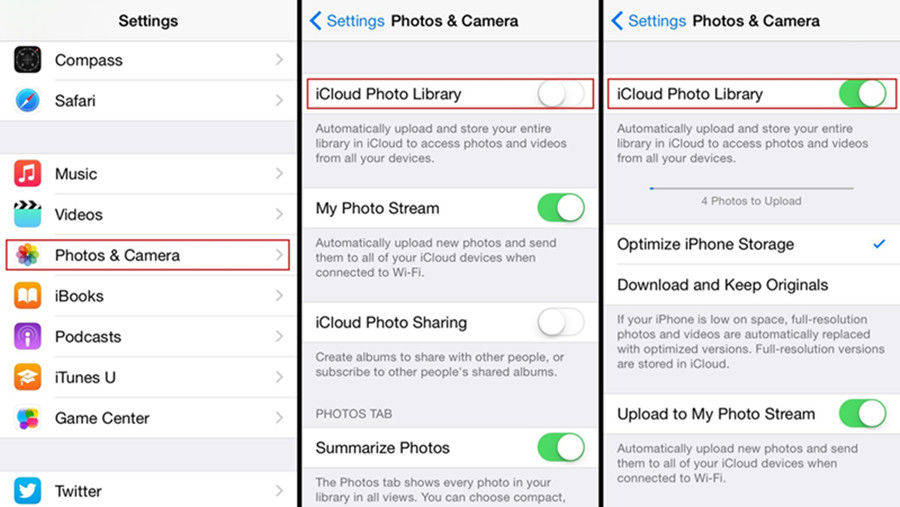
2.「iCloud Photo Library」オプションを見つけて有効にします。
Windowsの場合
1.最新のiCloud for Windowsプログラムをダウンロードしてインストールして実行します。ソフトウェアに付属の作り付けのウィザードを使用してインストールする
2. Apple IDとパスワードの認証情報を使用して、iCloudアカウントにサインインします。
今、「オプション」に行きます。あなたは "写真"タブの横にそれを見つけることができます。
4.チェックボックスから[iCloud Photo Library]を有効にして[完了]をクリックします。
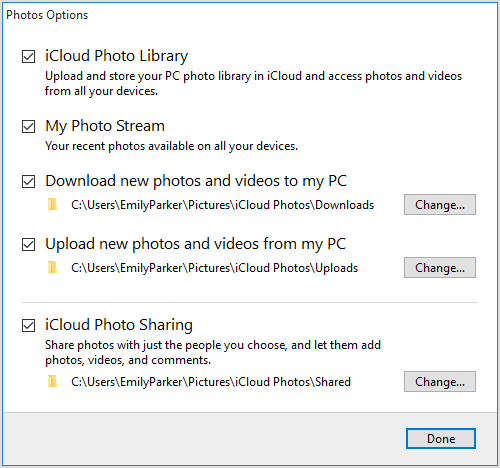
iPhoneとWindowsをセットアップしましたあなたが安定したインターネット接続の下にいる間、PC、あなたのビデオは自動的に同期されます。そのため、それらのビデオを入手するには、「Windowsファイルエクスプローラ」を開き、「お気に入り」セクション内にある「iCloud Photos」フォルダを探す必要があります。ダウンロードフォルダをダブルクリックして、ダウンロードする必要のあるビデオを選択します。選択後、単に「ダウンロード」をクリックしてください。
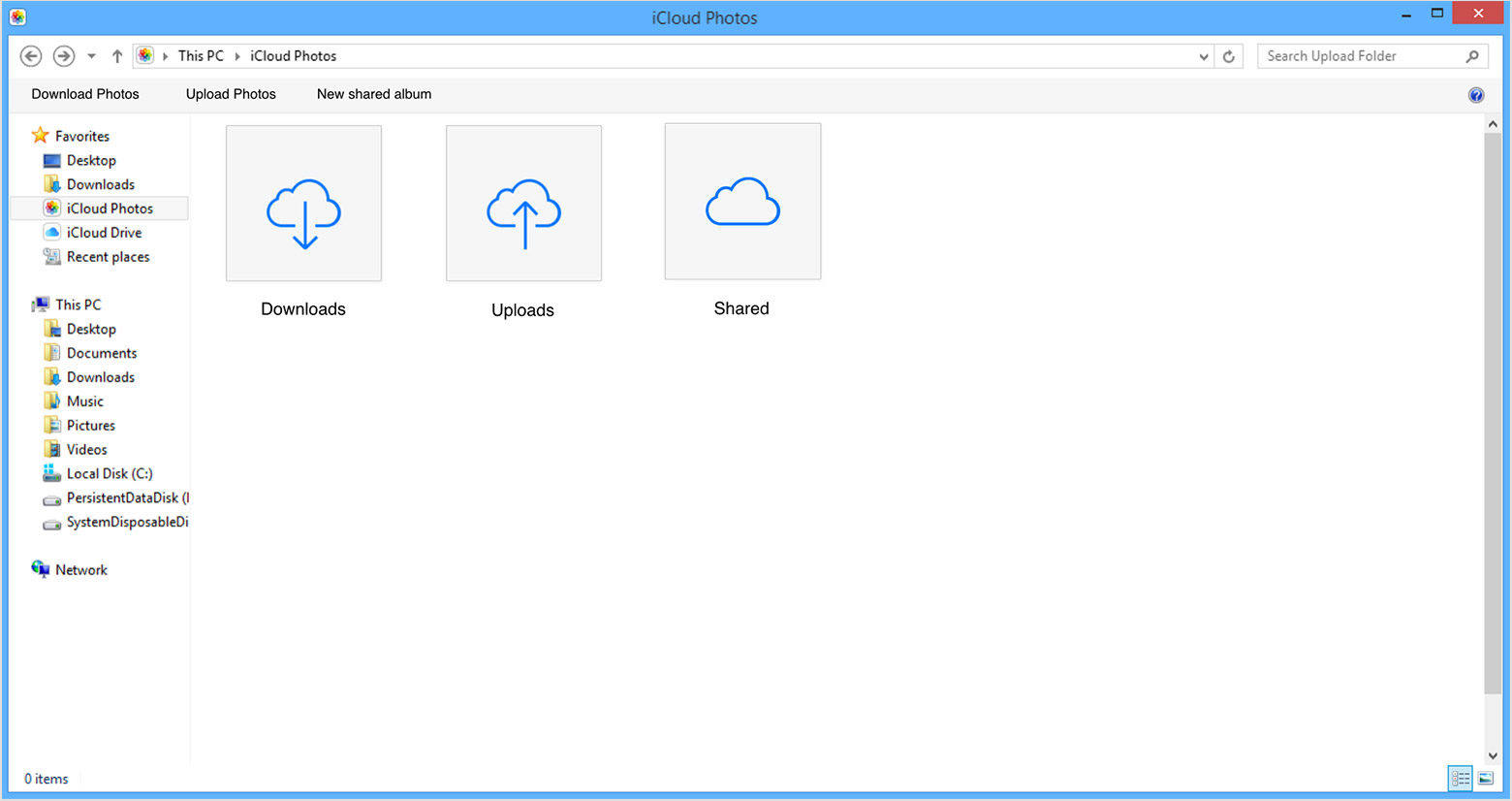
Mac用:
1.「システム環境設定」を見つけて、「iCloud」に進みます。
2.今、「オプション」に行き、「iCloud Photo Library」を有効にします。
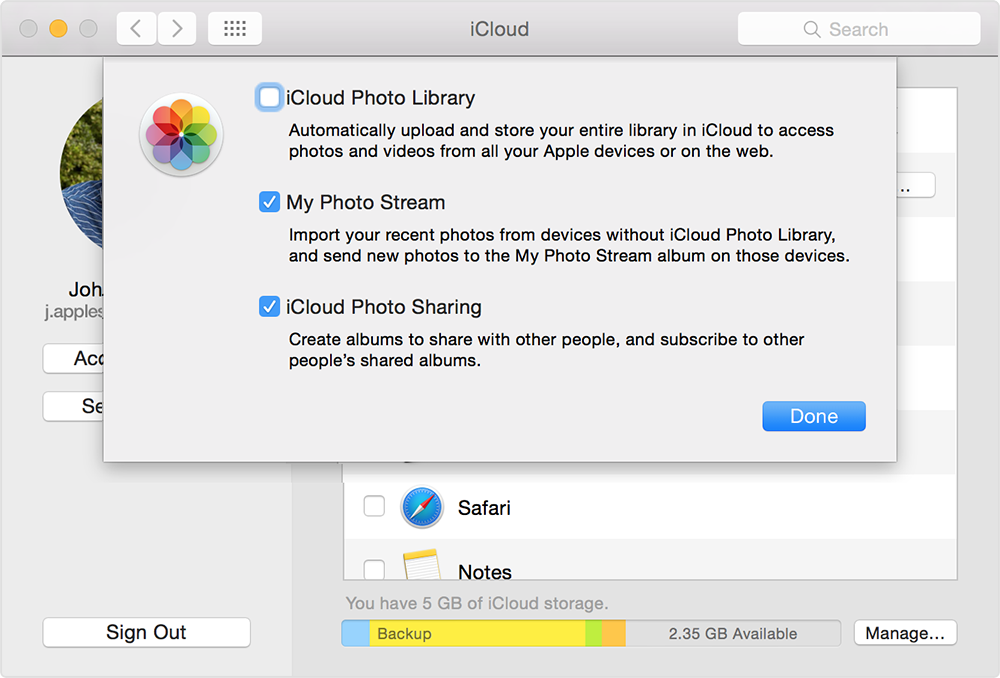
3.同期されたビデオを取得するために写真アプリを起動します
だから、ここでiPhoneからビデオをエクスポートする方法です。iCloudを使用しているコンピュータ私の考えでは、この方法の最大の欠点は、安定したWi-Fiが必要であり、最も重要なのはストレージの制限です。あなたはiCloudにあなたのビデオを保存するための5GBの無料ストレージを得るだけです。そしてさらに節約するために、あなたは数百ドルになる一定額を請求されます。そして、これが次のそして最後の方法があなたのために仕事をするところです。
方法4:Tenorshare iCareFoneを使用してiPhoneからコンピュータにビデオをインポートする
https://www.tenorshare.com/products/icarefone.私のiPhoneから私のPCにビデオを転送する必要があるときはいつでも、htmlは文字通り私のすぐに使えるビデオ転送ツールでした。これは、ファイルマネージャとして追加され、MacとWindowsの両方で利用可能なプロのサードパーティプログラムです。
から長い動画を送信する方法を知りたい場合コンピュータにiPhone、これはあなたが行くことができる最高です!最初はストレージの制限がなく、1つのビデオ、複数のビデオ、さらには一括転送ビデオさえも簡単に選択できるので、他の方法よりもこれを使用する必要があります。小さいビデオでも大きいビデオでも、カメラロールやWhatsAppからダウンロードしたビデオでも、ビデオ圧縮を必要としないため品質を犠牲にすることなく何でも転送できます。Wi-Fiなしでも動作し、プレビューもできます。あなたのビデオを転送する前に。
だから、ここであなたのコンピュータ上でTenorshare iCareFoneを使用する方法です:
1.まず、WindowsまたはMac版のTenorshare iCareFoneソフトウェアをPCにダウンロードしてインストールします。
2.ソフトウェアを起動し、iPhoneまたはPCをUSBケーブルまたは稲妻ケーブルで接続します。
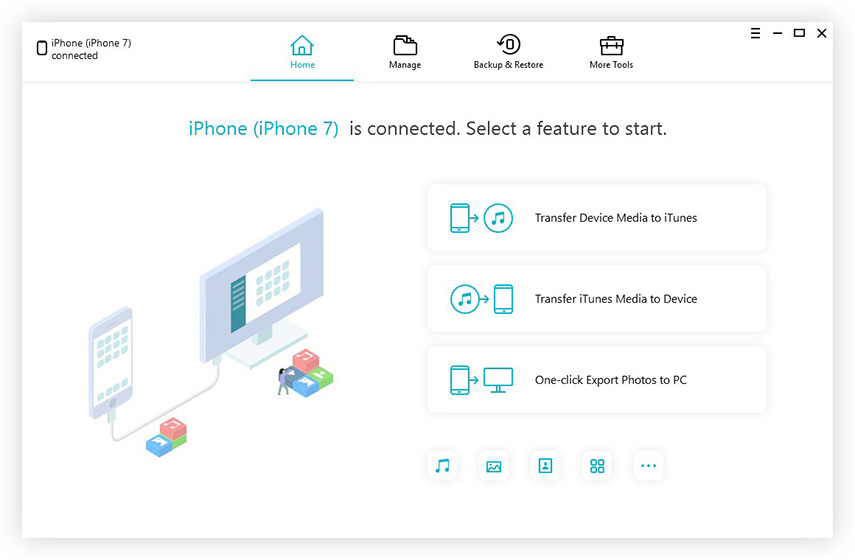
3.インターフェースから「ファイルマネージャ」を見つけて、「ビデオ」オプションを押します。
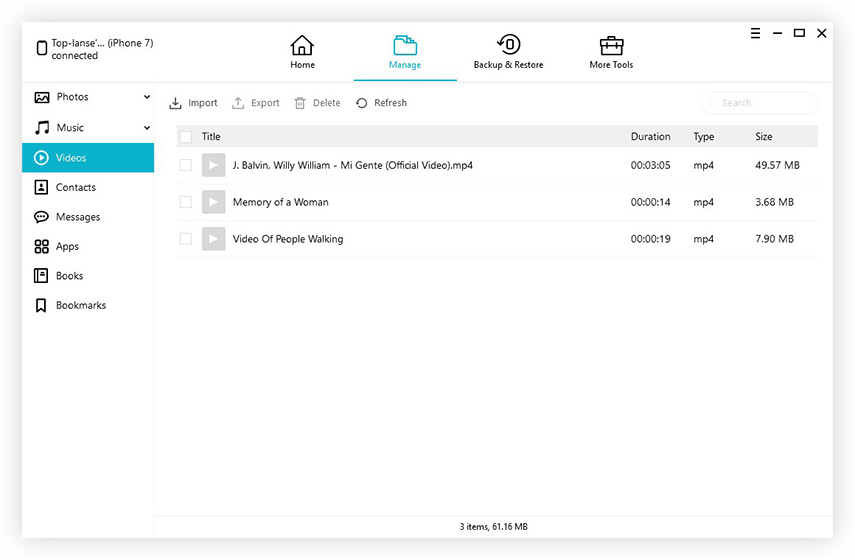
4.今、あなたはあなたのスクリーンにリストされたあなたのビデオをプレビューすることができます。プレビュー後に転送したいビデオを選択します。
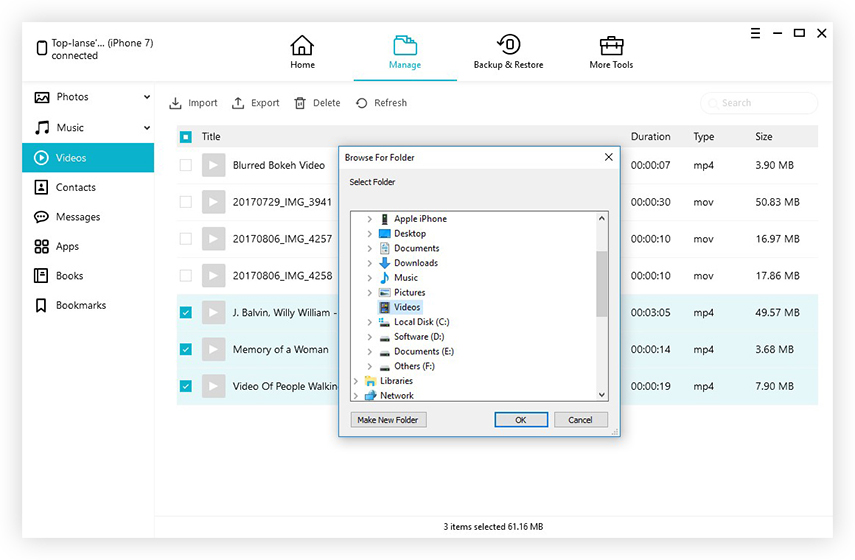
5. [エクスポート]をタップして終了します。
今すぐあなたが選んだすべてのビデオはすぐにあなたのPCにエクスポートされます!この素晴らしいソフトウェアを見逃すな!
だから、ここに私の方法のすべての方法の私のリストですWindowsとMacの両方で、iPhoneからPCにビデオを送信します。私は長い間これらの方法を使ってきましたが、Tenorshare iCareFoneを除いて、それぞれ独自の利点と欠点があります。そして、それが「これが私の最も好きな転送方法である理由です。あなたのすべてのビデオとメディア転送ニーズのためにこのソフトウェアに行くことを強くお勧めします。
この記事が役に立つと思われた場合は、以下を共有してコメントすることを忘れないでください。









