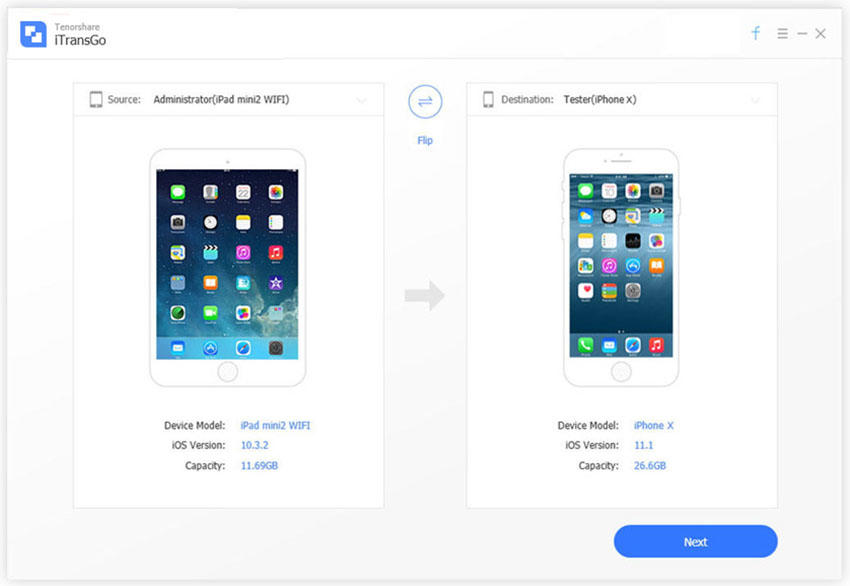MacからiPhoneにビデオを移動する4つの最善の方法
あなたの友達グループがあなたにビデオを送ったとしたらあなたのiPhoneに記念品としてそれを保存したいですか、あるいはあなたは記録を持っていて、あなたは誰かに立ち向かうためにそれを使用したいです。だから、iPhoneにビデオを転送する理由はたくさんあります。さて、問題は MacからiPhoneにビデオを転送する方法?それは非常に簡単です、アップルはツールを提供しました昔、それがiTunesです。ほとんどのiOSユーザーはデータ転送にiTunesを使用する傾向がありますが、iTunes以外のものを使用するユーザーもいます。あなたがiTunesのファンではないのであれば、心配する必要はありません。それらをよりよく知るために、以下の記事を読んでください。
- 方法1:iTunesでMacからiPhoneにビデオを取り込む方法
- 方法2:iTunesなしでMacからiPhoneにビデオをインポートする方法
- 方法3:Airdropを使ってMacからiPhoneにビデオを送信する方法
- 方法4:Dropboxを使ってMacからiPhoneに動画をダウンロードする方法
方法1:iTunesでMacからiPhoneにビデオを取り込む方法
何十年もの間、iOSユーザーは以下からの支持を得ています。ビデオファイルや他のファイルを別のデバイスに転送しようとしているときのiTunes。 iOSデバイスに精通したばかりの新しいユーザーが常に存在し、彼らはMacからiPhoneにビデオを転送する方法を知りません。心配しないで、ビデオ転送のためにiTunesを使うためのステップは以下に述べられます:
1.まず、iPhoneとMacをUSBケーブルで接続します。
2. MacがiPhoneを検出するのに数秒かかり、iTunesが自動的に起動します。
4.その後、iTunesパネルのデバイスオプションに行きます。
5. Moviesオプションを選択します。
6.ここで、[ムービーの同期]オプションを有効にしてから、転送するビデオを選択します。
7.最後に、[適用]をクリックして、選択したビデオをiPhoneに同期します。

それでもビデオの入手方法がわからない場合MacからiPhoneまで、私はiTunesの便利なステップがデータ転送のためにこのアプリを使うことを納得させることを願っています。また、iTunesを使ってビデオをiPhoneに同期すると、iPhone上の既存のビデオはすべて消去されます。バックアップを作成した方が良いでしょう。
方法2:iTunesなしでMacからiPhoneにビデオをインポートする方法
最近ではさまざまなアプリが利用可能ですiTunesを使わなくてもファイルを他の機器に転送できます。幸い、iTunesを使用せずにMacからiPhoneにビデオを移動する方法を心配している人は、これらのアプリケーションを検討する必要があります。
https://www.tenorshare.com/products/icarefone.htmlはそれらの推奨アプリの一つです。それは独立した会社によって開発されましたが、このアプリはまだユーザーを驚かせることに失敗しませんでした。当初から、Tenorshare iCareFoneはそのシンプルさと便利さでユーザーを魅了しました。 MacからiPhoneへのあらゆる種類のビデオ転送、さらにはその逆にも簡単に使用できます。あなたはどんな拡張子、サイズと量でどんなタイプのビデオファイルでも転送することができます。それは非常に速くそして効果的です!それでもアプリについてよくわからない場合は、次の手順を実行してください。
1. MacにTenorshare iCareFoneアプリの試用版をダウンロードしてインストールします。
2.アプリを起動してから、MacとiPhoneをUSBケーブルで接続します。
3. [iCareFone]ウィンドウで[管理]を見つけてクリックします。
4.データカテゴリから[ビデオ]を選択します。
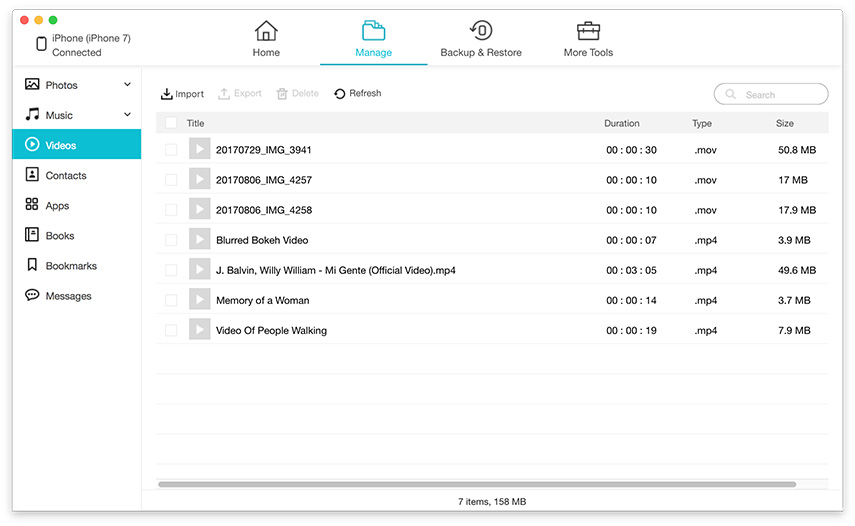
5.最後に、パネル上部の[インポート]をクリックします。ビデオを選択して、選択した保存先にビデオファイルを転送するだけです。

それで、あなたはそれがTenorshare iCareFoneでビデオファイルを転送することが非常に簡単であることを見ることができます。また、高速で効率的であり、データが失われる危険性はありません。
方法3:Airdropを使ってMacからiPhoneにビデオを送信する方法
AirDropは転送するもう一つの素晴らしいアプリですiTunesを使用せずに任意のiOSデバイスにビデオを再生できます。 Mac OSにはプレインストールされているので、すべてのMacユーザーはAirDropアプリにアクセスできます。アプリの最も魅力的な機能は、ワイヤレスでファイルを転送できることです。 MacからiPhoneにビデオを送信する方法がまだ心配な場合は、以下の手順を読んでAirDropを使用してください。
1. MacでFinderアプリを起動し、AirDropアプリを選択します。 Wi-Fi接続とBluetoothがオンになっていることを確認してください。
2.表示設定から[全員]を選択します。

3.あなたのiPhone上で、コントロールセンターに行き、そしてAirDropを有効にしそしてそれから「みんな」をタップする。
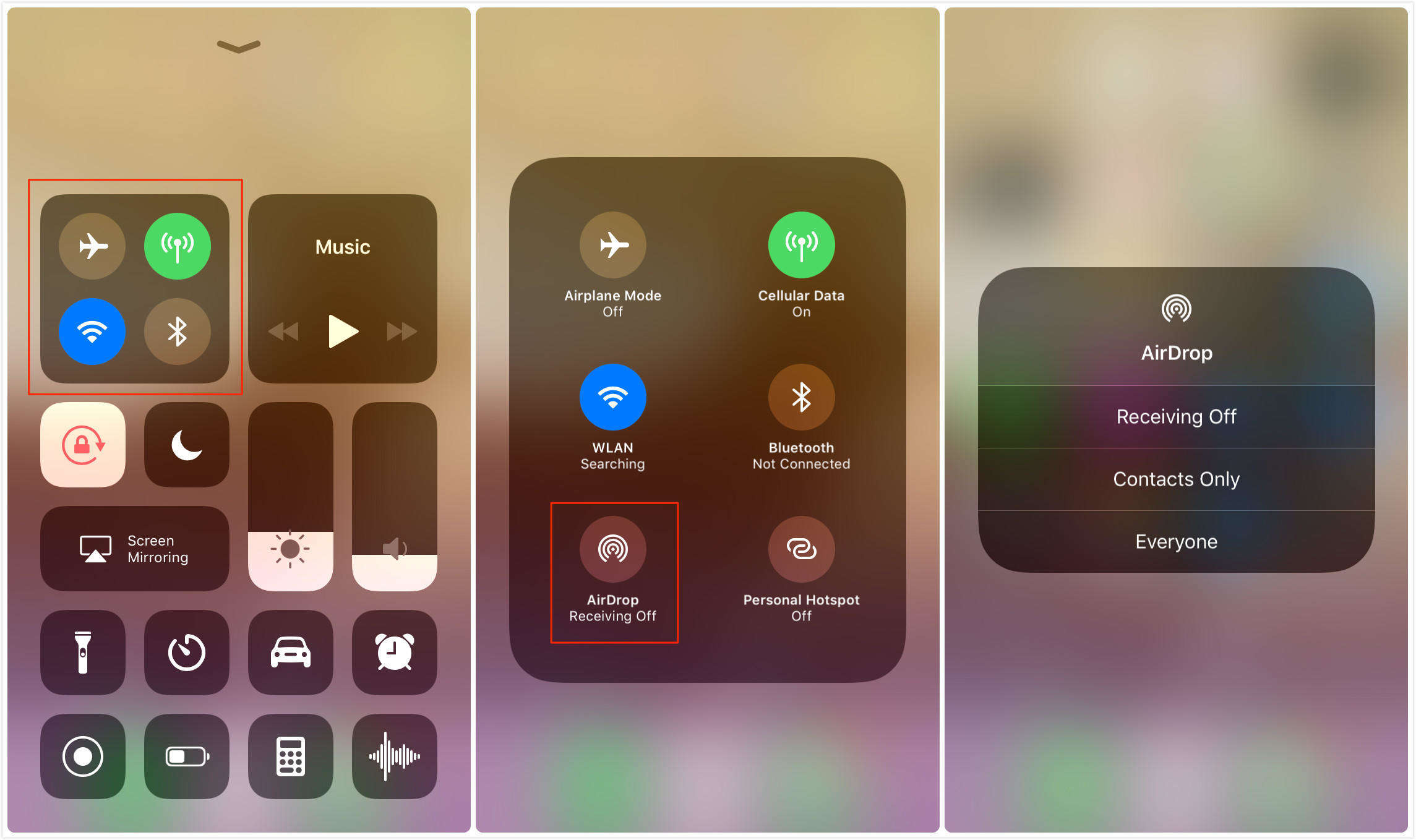
4.これで、Macでは、AirDropウィンドウにiPhoneが表示されます。ウィンドウにビデオファイルをドラッグアンドドロップするだけです。または、ビデオの近くにある[共有]アイコンをクリックして、Airdropで送信してください。
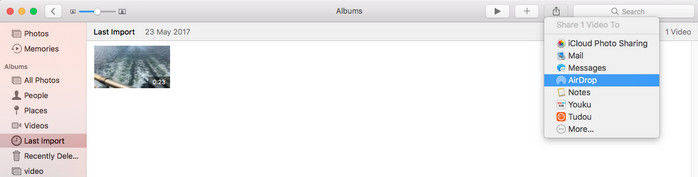
5.昇格したら、iPhoneの[同意する]をタップします。

AirDropが提供する無線転送サービスとても便利です。いつでもどこからでもデータを転送できます。強力なWi-Fi接続で接続するだけで済みます。また、デバイスが互いに一定の範囲内に収まるようにします。それらが範囲外の場合、AirDropはファイルの転送に失敗します。
方法4:Dropboxを使ってMacからiPhoneに動画をダウンロードする方法
Macからビデオを転送するもう1つの便利な方法iPhoneにDropboxです。以前のアプリとは異なり、それはApplによって提供されるものに似たクラウドサービスです。それは少し違った働きをします。 Dropboxは無料会員とプレミアム会員を提供します。無料会員は2GBの無料ストレージを提供し、有料会員は1TBまでのクラウドスペースを提供します。 MacからiPhoneにビデオをインポートする方法がまだよくわからない場合は、以下のDropboxの使い方の説明をお読みください。
1.まず、MacにDropboxをダウンロードしてインストールする必要があります。
2.次に、それを実行してDropboxアカウントにサインインします。
3. MacのDropboxフォルダにあるビデオファイルを転送します。これにより、Dropboxクラウドアカウントの動画が同期されます。

4.その後、iPhoneにアクセスして、同じDropboxアカウントにサインインします。
5.そこからあなたのiPhoneにビデオファイルをダウンロードしてください。
あなたはDropboxクラウドサービスであらゆる種類のファイルを転送することができます。無料メンバーシップは2GBのストレージスペースを提供しますが、もっと欲しいならあなたはプレミアムメンバーシップを取得しなければなりません、そしてそれはデメリットです。
結論
譲渡する唯一の選択肢である時期がありましたiOSからiOSまでのあらゆる種類のファイルがiTunesでした。しかし時代は変わって、たくさんの新しいアプリが市場に出ています。そのうちのいくつかはアップル認定であり、いくつかは独立企業によって開発されています。人々はiTunesへの信頼を失いましたが、その代わりにいくつかのアプリが登場しました。最初のアプリの1つはAirDropです、それはデータを無線で転送するためにアップルによって開発されました。次はDropboxと呼ばれる独立したクラウドサービスで、最後はTenorshare iCareFoneです。これはあらゆる種類のデータを高速かつ効率的に転送するシンプルなサードパーティ製のアプリケーションです。お勧めします。