iOSからMoveを使ってAndroidからiPhone、iPadにデータを転送するためのフルガイド
Appleが目指している無料アプリであるiOSに移行するAndroidユーザーがiOSに飛び乗るのを支援します。これにより、メッセージ履歴、カメラの写真とビデオ、Webブックマーク、メールアカウント、カレンダーなど、AndroidからiPhoneまで、ほぼすべての種類のコンテンツを使用できます。ここでは、セットアップ後にiOSアプリに移動を使用する方法を説明します。ただし、最初に、Move to iOSアプリをAndroidデバイスにダウンロードして、Androidデバイスから新しいiPhone、iPad、またはiPod touchへの切り替えに関するヘルプを入手してください。

知っておくべきこと
iOSに移動を使用してAndroidからiPhone / iPad / iPodへのコンテンツ転送を開始する前に、次の要件が満たされていることを確認してください。
- Android 4.0以降を実行するタブレットとスマートフォンが必要です。
- 現在のAndroidスマートフォンと新しいiPhoneまたはiPadの両方でWi-Fi接続がオンになっていることを確認します。
- iPhone / iPad / iPodはiOS 9以降を実行しています。
- AndroidフォンとiPhone / iPad / iPodの両方に十分なパワーがあります。
- iPhone 5以降、iPad第4世代以降、iPad mini第2世代以降、およびiPod touch第6世代のみをサポートします。
iOSへの移動を使用する詳細な手順
新しいiOSデバイスのセットアッププロセス中に、[アプリとデータ]画面で[Androidからデータを移動]を選択します(セットアップが完了している場合は、iOSデバイスを消去して最初からやり直す必要があります。消去したくない場合は、コンテンツを手動で転送してください)。
新しいiOSデバイスをWi-Fiネットワークに接続すると、「Androidからデータを移動」をタップする「アプリとデータ」画面が表示されます。AndroidのiOSに移動アプリで「続行」をクリックします。
次に、iOSデバイスでコードを確認できます。 iOSデバイスに表示される10桁のコードを取得し、Androidデバイスに入力します。
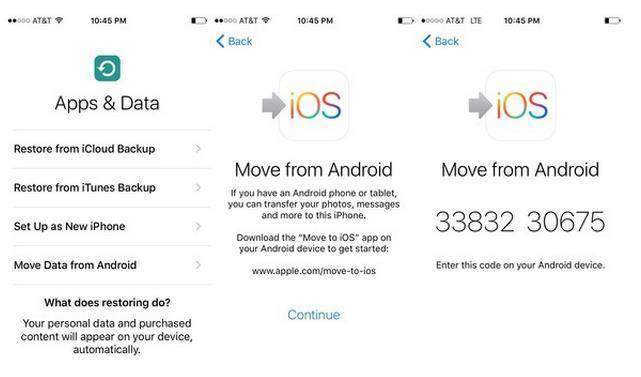
コードを入力すると、新しいiOSデバイスと古いAndroidスマートフォンが相互に接続されます。
あなたのAndroid携帯電話上のこのアプリはあなたに尋ねます新しいiOSデバイスに転送したいデータの種類。転送したくないコンテンツを選択し、画面左上の「次へ」をタップします。
次に、2つのデバイスにそれぞれの処理を行わせます。あなたが持っているものの量に応じて、これは時間がかかる場合があります。

完了したら、iPhoneまたはiPadでセットアッププロセスを完了する必要があります。Androidデバイスからすべての機密情報を消去することを忘れないでください。
iOSへの移動が機能しないなど、iOSへの移動の使用中に問題が発生した場合、iOSへの移動が機能しない問題を修正するための上位2つの方法から回答を得ることができます。
これで、詳細な手順が提供されます上記で、iPhone、iPad、およびiPod touchでMove to iOSアプリを使用する方法を学習したと思います。ただし、このアプリには制限があります。たとえば、出荷時または工場出荷時設定へのリセット後にiOSデバイスを初めてセットアップする場合にのみ機能します。デバイスを工場出荷時の状態にリセットしたくない場合は、まずAndroidデバイスからコンピューターにデータを転送してから、転送されたデータをTenorshare iCareFoneなどのサードパーティのデータ移動アプリを使用してiOSデバイスに同期することをお勧めしますコンピューターとiOSデバイス間であらゆる種類のデータを管理および転送する場合、この方法は[Move to iOS]を使用するよりもはるかに安全で安全です。









