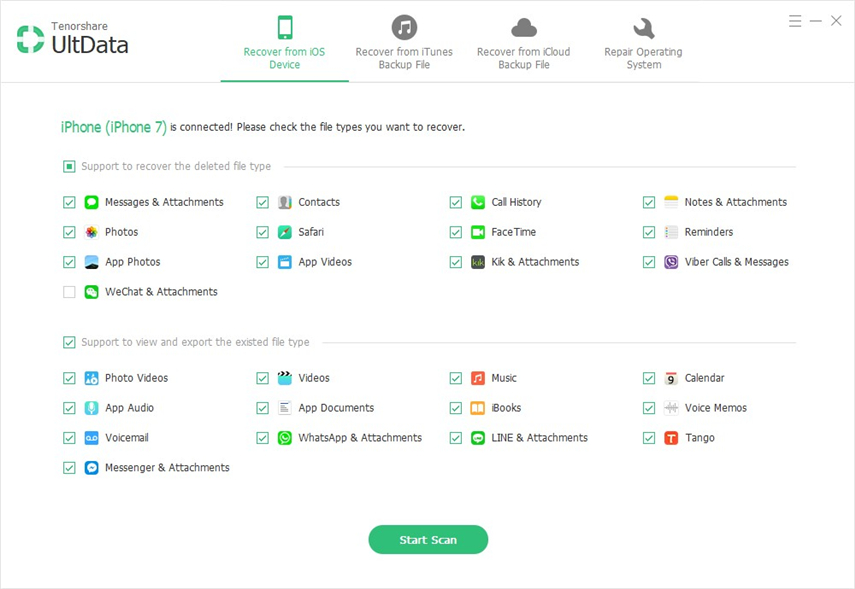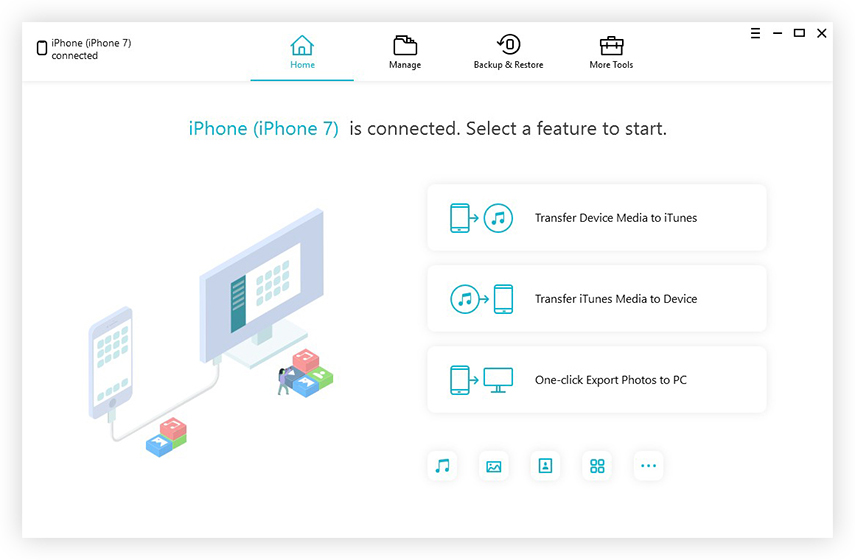iPhoneからPC / Macにテキストメッセージをコピーするためのトップ3の方法
「iPhone 8を売り払いたいのですが、その前にテキストメッセージをすべて自分のPCに保存したいのですが、可能ですか。どうすればよいですか。手助けをしてください。」
同じ質問がある場合は、短い答えはイエスです!あなたはそれをすることができます。あなたのPCにあなたのテキストメッセージを保存することはあなたの個人データを安全に保つための素晴らしい方法です。あなたがそれを行うことができる方法はたくさんあります。この記事では、iPhoneからコンピュータにテキストメッセージをコピーする方法の最良の方法を紹介します。
- 方法1:iTunesでiPhoneからコンピュータにテキストメッセージを同期する方法
- 方法2:SMS転送を使用してiPhoneからコンピュータにテキストメッセージを送信する方法
- 方法3:転送ツールを使ってiPhoneからコンピュータにテキストメッセージを保存する方法
方法1:iTunesでiPhoneからコンピュータにテキストメッセージを同期する方法
AppleはiTunesをすべてのユーザーに無料で提供しています。それは、iOSデバイスの接続性、データのバックアップと復元、全体的なサポートなどで何年もの間役立ってきました。したがって、iPhoneデータをコンピュータに同期することについて言及するとき、それは最初の考えです。
iTunes Backupとは何ですか
iTunesを使ってデータをバックアップすることができます。 プロセスは簡単で、バックアップファイルは好きな場所に保存されます。残念ながら、復元しないとバックアップファイル自体は役に立ちません。さて、あなたはあなたのテキストメッセージをバックアップするだけではないことを覚えておいてください。 iTunesを使ったバックアップは複雑なプロセスであり、テキストやメッセージなど、デバイス上のすべてのデータをバックアップします。
ただし、このバックアップファイルはiTunesアカウントまたはあなたのPCを一つのユニットとして、あなたはそこにあなたのテキストメッセージや写真やビデオを検索することはできません。バックアップを復元した場合にのみ使用できる読み取り不可能なファイルです。
iTunesを使ってメッセージをバックアップする
iPhoneからPCまたはMacにテキストメッセージをバックアップおよびコピーする場合は、次の手順に従ってください。
1. PCに最新バージョンのiTunesがインストールされていることを確認してください。
2. PCでiTunesを起動します。
3. iPhoneとPCをUSBケーブルで接続します。
4.デバイスアイコンをタップして、概要オプションに移動します。
5. [バックアップ]オプションを見つけて、[今すぐバックアップ]機能をクリックします。

これですぐにバックアッププロセスが開始されます。 このプロセスを受けているときは、安定したWi-Fiが必要になります。プロセスが完了するまで辛抱強く待ってください。今すぐあなたのテキストメッセージを含むすべてのあなたのデータはあなたのコンピュータにバックアップされます。
方法2:SMS転送を使用してiPhoneからコンピュータにテキストメッセージを送信する方法
アップル製品を使っている人なら誰でもいいiMessageに精通している。それはいくつかの機能を備えた非常に便利なアプリです。その1つがSMS転送です。ユーザーは、Wi-Fiに接続している間にiPhoneからMacへのテキストメッセージの送信を開始できます。また、テキストを送受信するために、同じApple IDでサインインしていることを確認する必要があります。アップルのメッセージングサービス全体で最も魅力的な機能の1つは、SMS転送オプションです。しかし、その機能を利用してiMessageアプリを完全に使用するには、まずあなたのMacでその設定方法を知っておく必要があります。
使用する手順は以下のとおりです。
1. Macにアクセスしてメッセージを起動します。

2.今、あなたのApple ID、Eメールアドレス、そしてパスワードを入力してください。認証プロセスで確認コードが必要な場合は、プロンプトが表示されたらそれを入力します。

3.今、「メッセージ」の「設定」に行き、「アカウント」を探します。
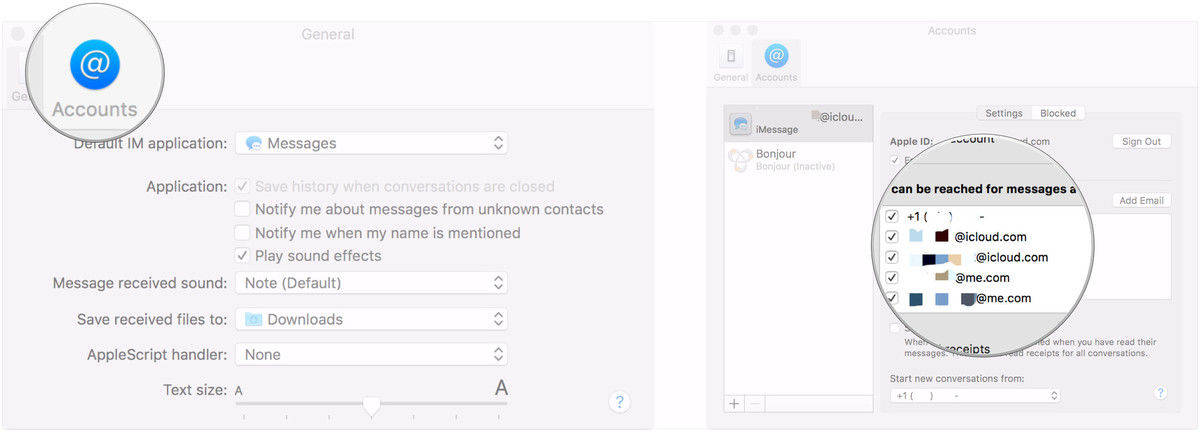
4.それからあなたはあなたの現在の携帯電話番号とEメールアドレスを求められます、あなたがいつでも利用できるようになるものを提供します。
5.今、あなたはあなたのiMessageアカウントをパーソナライズする必要があります。あなたが他人にあなたの個人情報を見てもらいたいかどうかを考え出してください。
セットアップは完了しました。これで、iMessageを使ってテキストを送受信できるようになります。
iPhoneでテキストメッセージ転送を有効にする
あなたがすでにあなたのMac上でiMessageを有効にしているならば、あなたはSMSまたはMMS転送機能を使わなければなりません。これはiMessageの非常に重要な部分です。
1.まず、あなたがあなたのメッセージを転送したい場所を確認しなければなりません。この場合、それはMacです。
2.その後、iPhoneとMacが同じApple IDでiMessageにログインしていることも確認する必要があります。
3.今、iPhoneの「設定」をタップして、「メッセージ」に移動します。
4.下にスクロールして[テキストメッセージ転送]をクリックします。
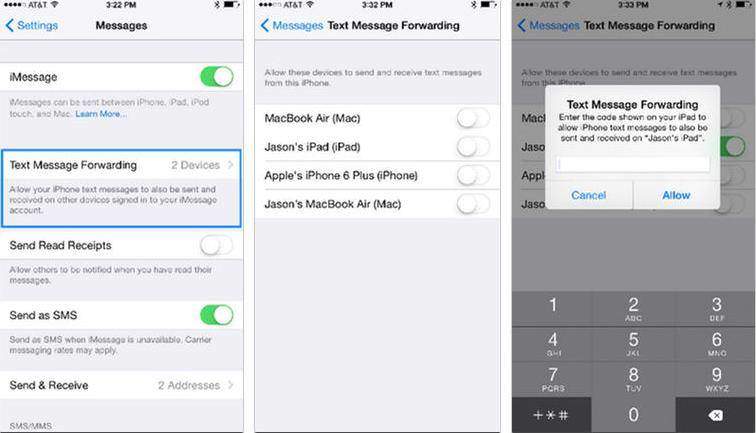
5. Apple IDにリンクされているすべてのデバイスのリストが表示されます。有効にするには慎重にMacを選択してください。
6. Macに6桁のコード、iPhoneにテキスト転送の警告ウィンドウが表示されます。
7. MacからiPhoneに受信したコードを入力して、[許可]をタップします。
確認プロセスが終了した後、iPhone X / 8/7/6 / 6S / 5 / 5S / SEなどとMacはSMS転送のために同期されます。あなたはあなたのMacからテキストを見て、読んで、そして返信することができるでしょう。これで、iMessageとテキスト転送を使用してiPhoneからコンピュータにメッセージを送信する方法がわかりました。
過去のメッセージはあなたの後に同期できませんでした。テキスト転送を設定します。ただし、それでも手動でテキストを送信できます。あなたのiPhoneのMessagesアプリを開いて、あなたが欲しいメッセージを選択してください。吹き出しを長押しすると、進むアイコンが表示されます。 Apple IDを入力すれば、Macでもメッセージを受け取ることができます。

方法3:転送ツールを使ってiPhoneからコンピュータにテキストメッセージを保存する方法
テキストメッセージのダウンロード方法を知りたい場合iPhoneからコンピュータへ、そしてもう探す必要はありません。 Tenorshare iCareFoneはあなたのそばに座っていて、いつでもあなたを助ける準備ができています。あなたはおそらくiCloudとiTunesからのバックアップはそれらが読めないのでちょっと役に立たないことを知っているべきです。 https://www.tenorshare.com/products/icarefone.htmlのようなすばらしいサードパーティ製ソフトウェアがその口径を示しているのはここです。テキストメッセージをバックアップしてあなたのPCに転送することは正当に最良の選択肢です。ここで「なぜ:
- すべてのテキストメッセージは転送後に読める
- WindowsとMacの両方で利用可能
- 一括転送と選択転送のサポート
- SMS添付ファイルとiMessageビデオ転送を許可
- Kik、Viber、WhatsAppなどのアプリメッセージを転送する
この恒星ソフトウェアの使い方を見てみましょう。
1.まず、コンピュータにTenorshare iCareFoneソフトウェアをダウンロードします。
2.今、プログラムを起動し、オリジナルのUSBケーブルを使用してiPhoneをPCに接続します。
3.メインインターフェイスから、[バックアップと復元]オプションに移動します。

4.表示された一覧から「メッセージと添付ファイル」を探してタップし、次に「バックアップ」をもう一度タップします。必要に応じて、WhatsApp / Messenger / Kikメッセージを確認することもできます。
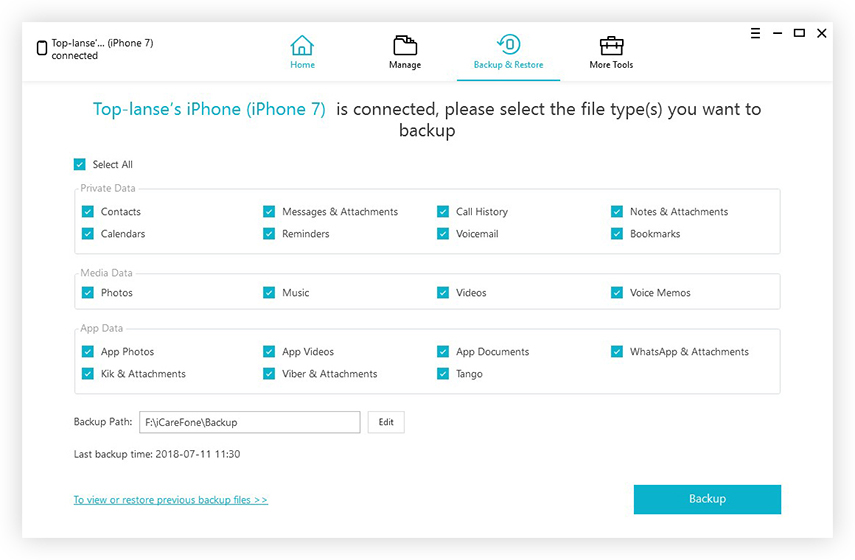
5.今、あなたが保存する必要があるテキストを選択して、あなたのコンピュータにそれらを保存するために「PCにエクスポート」をクリックしてください。

これは、Tenorshare iCareFoneを使用してiPhoneからコンピュータにテキストメッセージを取得する方法です。
だから、ここでの助けを借りて、トップ3の方法がありますこれは、iPhoneのテキストメッセージを直接コンピュータにバックアップして保存することができます。私たちの公平な意見が欲しいなら、あなたの目を閉じて、単にTenorshare iCareFoneに行ってください。それは単にあなたの仕事を成し遂げるための最も効果的で最も簡単な方法です。それが他のオプションを上回って提供する利点は、ここで決定的な要素です。付属の機能も忘れないでください。あなたは絶対にがっかりすることはありませんでした!
この記事が役に立つと思われた場合は、以下を共有してコメントしてください。