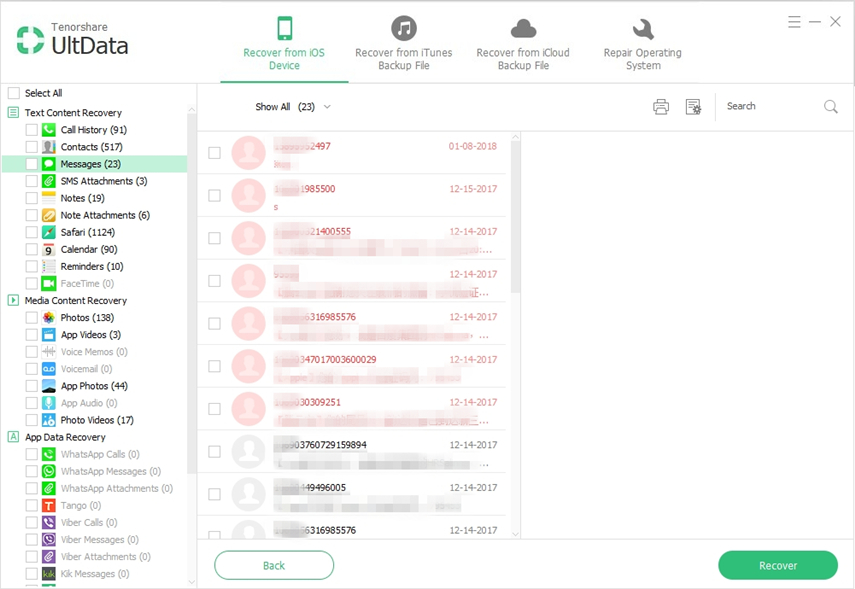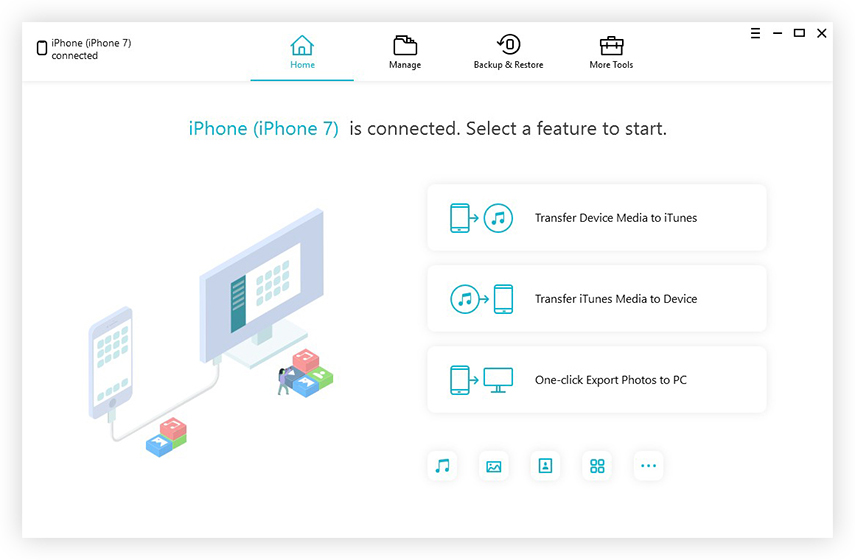iPhoneからiPadにテキストメッセージを同期する方法
あなたがDON "Tを知っているなら iPhoneからiPadにメッセージを同期する方法 それならあなたが正しい場所にいることを心配しないでください。 iphone iMessageサービスには、機能、楽しいアプリ、お使いのAppleデバイス間で簡単に同期できる機能が満載です。 iPhoneやiPadにメッセージが表示されることは珍しいことではありません。 iPhoneとiPadの間でメッセージを同期します。
- パート1:iPhoneとiPadの間でメッセージを同期するためのヒント
- パート2:iCloudを介してiPadとiPhoneの間でメッセージを同期する
- パート3:iTunesなしで電話から電話へのデータ転送に簡単なツール--- Tenorshare iTransGo
パート1:iPhoneとiPadの間でメッセージを同期するためのヒント
iPhoneとiPad、またはContinuityシステムの必要条件を満たすMac iPod touchの間でメッセージを同期する。デバイスが次のように設定されていることを確認してください。
1.各デバイスは、同様のApple IDでiCloudにサインインしています。
2。 iPhoneでは、[設定]> [メッセージ]> [送受信]に移動します。画面の一番上の位置にあるApple IDが、同じiPhone IDを別のデバイスの同期iPhoneメッセージに使用しているのと同じであることを確認します。 iPadまたはiPodの連絡先でも同様にしてください。

3。 iPhoneでは、[設定]> [メッセージ]> [テキストメッセージ転送]に移動し、その時点でこのiPhoneからのインスタントメッセージの送信と受信を許可するデバイスを選択します。 Apple IDに2要素認証を使用していない場合は、さまざまなデバイスのそれぞれに確認コードが表示されます。そのコードをiPhoneに入力します。
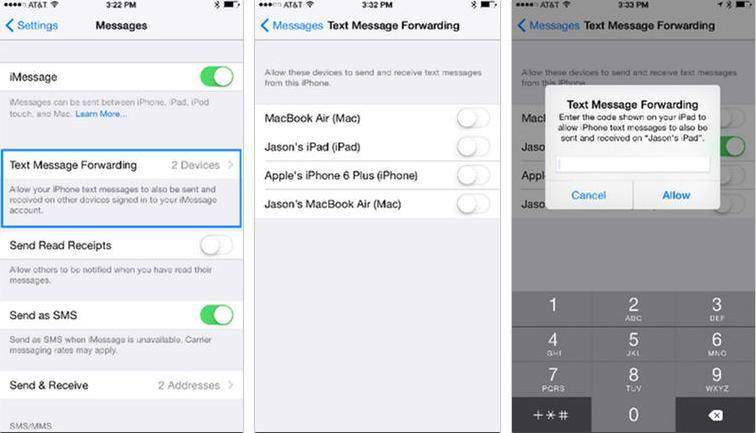
4。 Macでは、[メッセージ]を開き、[メッセージ]> [設定]を選択します。アカウントにアクセスし、その時点でiMessageアカウントを選択します。ここに表示されたApple IDが、他のデバイスで使用しているのと同じApple IDであることを確認します。電話番号とEメールアドレスに小切手を追加します。
パート2:iCloudを介してiPadとiPhoneの間でメッセージを同期する
iPadからのメッセージをに同期することに関してiPhoneは、主な選択肢はiTunesまたはiCloudです。本当に、iPhoneをiTunesまたはiCloudから再確立して、事前にiPadを移動している限り、メッセージを元に戻すことができます。それが可能であるように、いくつかの制限があります。それは安定したネットワークの関連付けを必要とし、そして再確立手順はあなたのiPhone上の連絡先やメッセージのような他の既存の情報を根絶するでしょう。
注意: 始める前にiMessagesを送受信するには、iPadとiPhoneの両方が同じiCloudアカウントと同様の電話番号またはEメール配信を利用していることを確認する必要があります。
ステップ1。 iPadで[設定]> [メッセージ]> [送受信]を開きます。このページの一番上の部分には、iPhoneでiMessage用に使用されているApple IDがあり、その下には、自分のApple IDに関連付けられている傾向がある電子メールの横に電話番号が表示されます。

ステップ2。あなたは単にメッセージを送受信するためにあなたの電話番号を選ぶことができます。これにより、かなりの混乱を防ぎ、偶然に同期メッセージをiPhoneに送信することから戦略的な距離を保つことができます。
ステップ3.それからあなたは別の議論を始めるためにあなたの電話番号かEメール配送を選ぶことができます。そしてその後、あなたのiPhoneで同様の設定が利用されていることを確認してください。
一番上で我慢するための主な制限優先順位リストの中では、バックアップと復元の幅が広いため、その間にデバイス設定とアプリケーション情報を復元する必要があります(これにより、iPhoneからの新しいメッセージがすべて削除されます)。別のiPhoneを立ち上げます。
このApple Supportレコードは、iCloudによって下がって再確立されたもの。次の方法でiPhoneからメッセージを同期してください。
1.古いiPhoneを電源に接続してWi-Fiをオンにします。
2. iCloudバックアップをオンにします。 古いiPhoneの「設定」アプリケーションを開き、画面の一番上の部分で自分の名前をタップしてから、「iCloud」をタップします。下にスクロールして[iCloudバックアップ]をタップします。 (古いバージョンのiOSでは、設定> iCloud>バックアップ、または設定> iCloud>ストレージとバックアップの順にタップする必要があります。)

3. [今すぐバックアップ]をタップし、バックアッププロセスが完了するのを待ちます。このプロセス全体を通して、Wi-Fiに接続したままにしておく必要があります。
4.新しいiPhoneの電源を入れます。 まだ行っていない場合は、セットアッププロセスを通過する必要があります。要求されたら、iCloudバックアップから復元して次へをタップします。すでにセットアッププロセスを完了している場合は、iPhoneをリセットする必要があります。設定アプリを開き、全般>リセット>すべてのコンテンツと設定を消去をタップします。
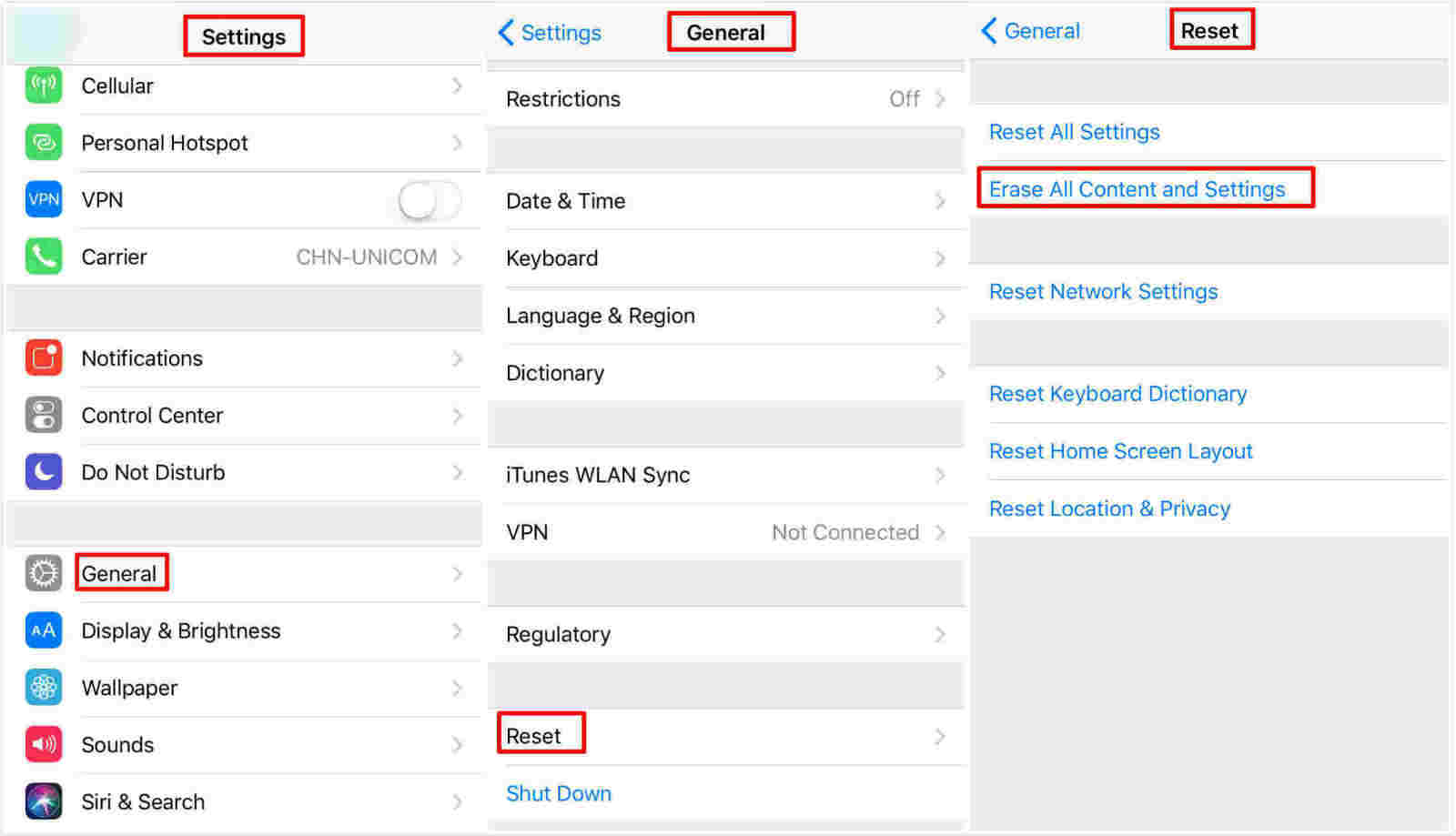
5. Apple IDとパスワードを入力してください。

新しいiPhoneには、古いiPhoneからのすべてのメッセージが、すべてのアプリ、写真、電子メール、その他のアプリデータとともに表示されます。
パート3:iTunesなしで電話から電話へのデータ転送に簡単なツール--- Tenorshare iTransGo
各IOSクライアントは、に満足しているべきですiTunesまたはiCloud。通常、新しいiPhoneへのSMSメッセージを再確立するために使用されます。いずれにせよ、私はそれらのどちらも、上書きされた情報と同様に、特定の種類の文書をバックアップできない、iCloudのストレージの制限など、注目に値する理由で使用するつもりはありません。
しかしhttps://www.tenorshare。iCloudまたはiTunesなしでiPhone / iPad間でデータを交換するようになると、com / products / phone-to-phone-transfer.htmlが推奨される方法として規定されています。現在数秒以内にiPadからiPhoneにメッセージを交換するためのソフトウェアと。 iTunesのバックアップとは異なり、iTransGoは数回クリックするだけでデータを選択的に転送できます。
以下の手順では、iPhone間でメッセージを同期するプロセスを簡単に説明します。
1.Tenorshare PhoneからPhone Transferを起動し、転送元のiPhoneと転送先のiPhoneを順番に接続します。両方が検出されたら、[次へ]をクリックします。

2.古いiPhoneやTenorshare PhoneからPhone Transferへのメッセージなどを確認すると、転送に必要な容量の使用量が自動的にわかります。
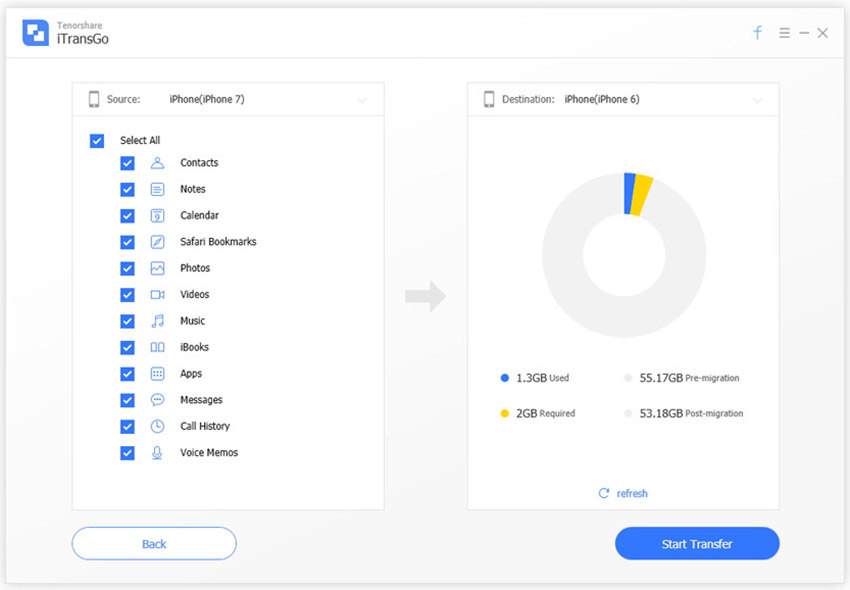
3. [転送開始]ボタンをクリックすると、テキストメッセージの転送が開始されます。このプロセスが完了するまでに数分かかることがあります。

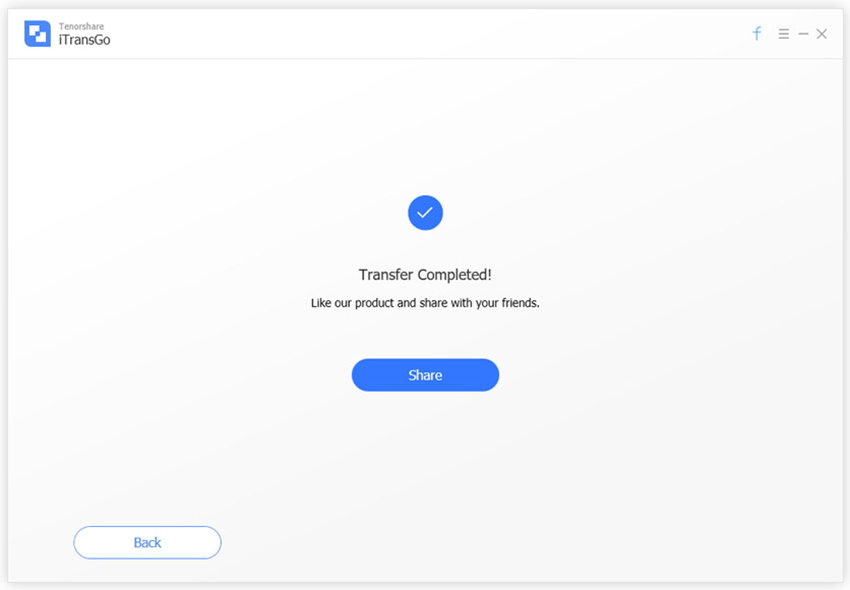
概要
そこにあなたは「テキストメッセージを転送する方法を学びました」iPhoneからiPhoneへ。信じられないほど速くて簡単です、そうではありませんか?あなたがiDevices間の情報転送に必要性を持っているというオフチャンスに、Tenorshare iTransGoはあなたのための最良の選択です。