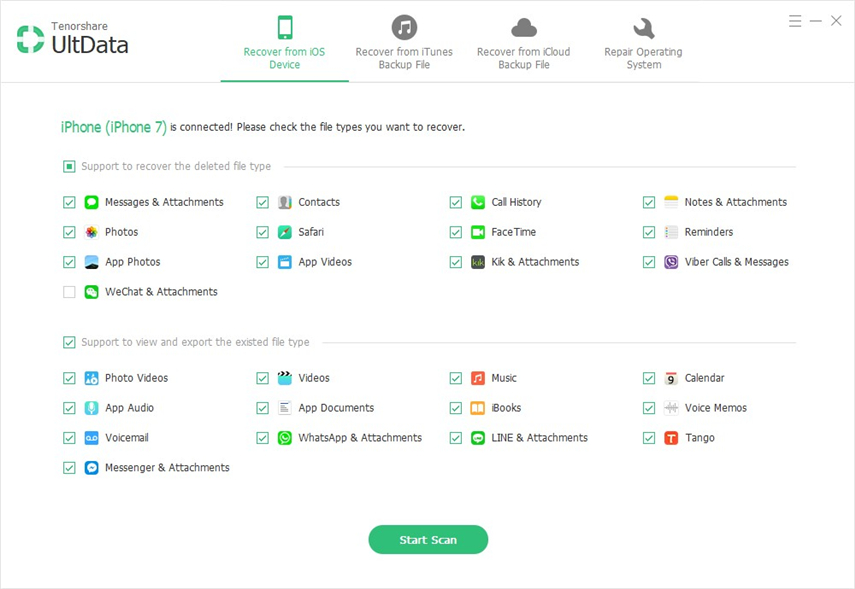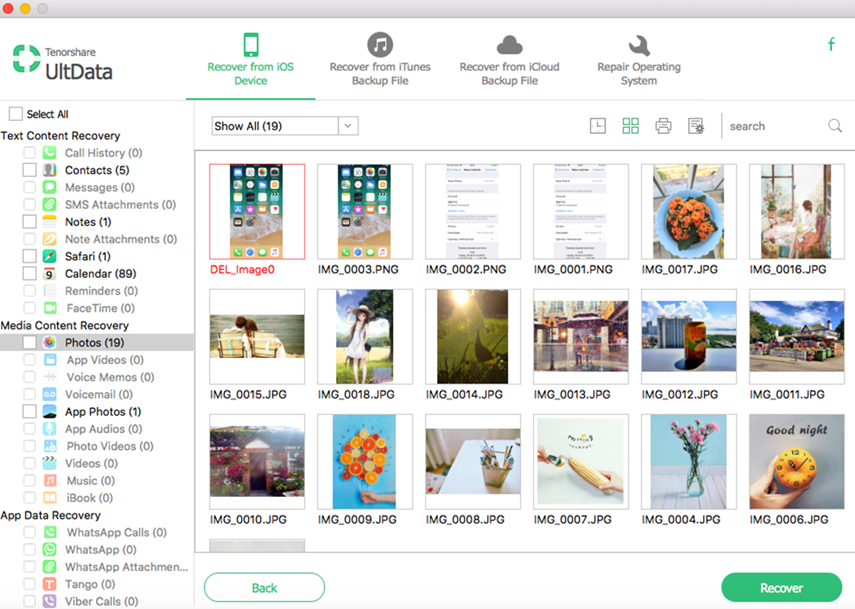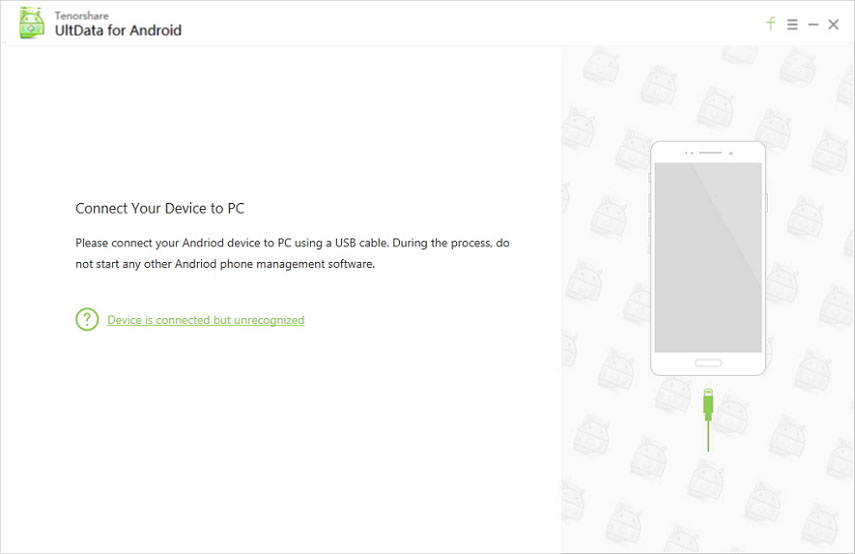PC / MacでiPhoneのテキストメッセージにアクセスする方法
iPhoneの表示方法を学びたい場合コンピュータ上のテキストメッセージ、あなたは正しい場所に来ました。 iPhoneでメッセージを読むためだけにコンピューターから降りるのは非常に不便です。以下のガイドでは、コンピューターからiPhoneのテキストを表示する方法を示しています。
このガイドでは、コンピューターでiPhone XS / XS Max / XR / X / 8/8 Plus / 7/7 Plus / 6S / 6 / SE / 5s / 5のテキストを表示する4つの方法を示し、始めましょう。
- 方法1:コンピューターからのiPhoneメッセージを直接確認する(PCおよびMac)
- 方法2:iTunesバックアップからコンピューターでiPhoneのテキストを読み取る
- 方法3:iCloudバックアップからコンピューターでiPhoneのテキストを表示する
- 方法4:iCloudのメッセージを介してMacでiPhoneのテキストメッセージを表示する
方法1:コンピューターからのiPhoneメッセージを直接確認する(PCおよびMac)
実際に確認できる方法があります技術的なことをしなくても、コンピューターから直接iPhoneにメッセージが送られます。方法はすべて、iPhone 6、7、8、さらには10をスキャンし、デバイスで取得したメッセージを表示するだけです。これは、コンピューター上のメッセージを確認するための簡単、高速、かつ効率的な方法です。
さらに、この方法はWindowsマシンとMacマシンの両方で機能します。マシンでどのように使用できるかを見てみましょう。
- https://www.tenorshareをダウンロードして開きます。コンピューター上のcom / products / iphone-data-recovery.htmlソフトウェア。デバイスをコンピューターに接続し、ソフトウェアの[iOSデバイスから復元]をクリックします。次に、[メッセージと添付ファイル]を選択し、[スキャンの開始]ボタンをクリックします。
- ソフトウェアがデバイスをスキャンした後、画面にテキストメッセージが表示されます。コンピュータで完全に読みたいメッセージを選択し、「回復」をクリックします。
- コンピューターにソフトウェアをダウンロードして起動します。 [iTunesバックアップファイルから回復]オプションをクリックし、リストからiTunesバックアップを選択し、[スキャンの開始]ボタンをクリックしてバックアップをスキャンします。
- iTunesバックアップからファイルをプレビューできるはずです。復元するものを選択し、右下隅の[復元]ボタンをクリックします。
- コンピューターにソフトウェアをダウンロードして開きます。 [iCloudバックアップファイルから回復]オプションを選択し、Appleログイン資格情報を入力し、Enterボタンを押してApple iCloudアカウントにログインします。
- ログインした後、リストからiCloudバックアップを選択し、[次へ]ボタンをクリックして続行します。
- バックアップからダウンロードする内容を尋ねられます。 [メッセージと添付ファイル]を選択し、[次へ]をクリックします。
- ソフトウェアはメッセージのダウンロードを開始しますiCloudから。画面に次のように表示されます。iCloudからダウンロードするファイルをプレビューできます。コンピューターに保存するファイルを選択し、[回復]をクリックします。


選択したメッセージは、あなたが読むことができるようにコンピューターに復元されます。すべてのテキストメッセージがコンピューターで利用可能になったため、コンピューターでiPhoneのテキストを読むことができるようになりました。
方法2:iTunesバックアップからコンピューターでiPhoneのテキストを読み取る
テキストメッセージがiTunesのバックアップに保存されており、コンピューターでiPhoneのテキストメッセージを読む方法を学びたい場合は、このセクションが役立ちます。
iTunesのバックアップを抽出して、探しているメッセージ、ただし、手動で行うことはできません。これを支援する組み込みツールはコンピューターにありません。幸いなことに、テキストを読むのに役立つTenorshare UltDataというソフトウェアがありますiTunesバックアップ。
これを行う方法は次のとおりです。


すべてのメッセージをコンピューターに保存したので、iPhoneで行うのと同じようにメッセージを表示できます。
方法3:iCloudバックアップからコンピューターでiPhoneのテキストを表示する
あなたのテキストメッセージはあなたの上にある必要はありませんiPhoneまたはiTunesバックアップ。たぶん、あなたはそれらをiCloudバックアップに保存していて、あなたはあなたのコンピューターでそれらを読みたいと思うでしょう。 iTunesのバックアップに使用したのと同じアプリを使用すると、iCloudバックアップからのメッセージも表示できます。以下は、Tenoshare UltDataを使用してiCloudバックアップからiPhoneのテキストを表示する方法を示しています。



これで、テキストメッセージがiCloudからコンピューターに保存されます。これで、コンピューターでそれらを読み始めることができます。
方法4:iCloudのメッセージを介してMacでiPhoneのテキストメッセージを表示する
iOS 11以降。4、クラウド上のメッセージと呼ばれる機能を使用すると、クラウド上のメッセージを同期でき、同期されたすべてのデバイスでメッセージが利用可能になります。機能の有効化と設定は非常に簡単で、以下に示されています。

iOS 11.4以降を実行しているiPhoneで、設定アプリを開き、iCloudアカウントをタップします。次に、メッセージのトグルをオンの位置にすると、機能が有効になります。
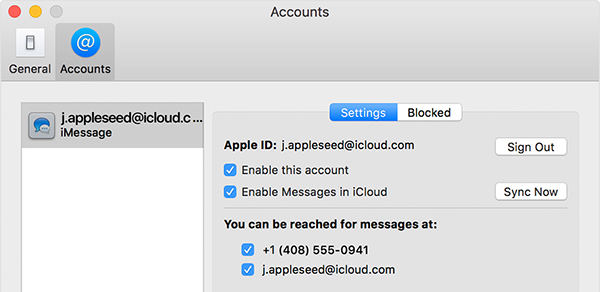
Macで機能を有効にするのも同様に簡単で、それには、メッセージアプリを起動します。次に、[メッセージ]> [設定]> [アカウント]に進みます。 [iCloudでメッセージを有効にする]オプションを有効にして、[今すぐ同期]ボタンをクリックします。 Macでこの機能が正常に有効化されました。
テキストを転送する方法を知りたい場合iPhoneからコンピューターへのメッセージ、あなたの質問への答えがあります。メッセージを表示するためにコンピュータにメッセージを取得する方法は1つだけではなく、いくつかあります。上記の方法で、コンピューターでiPhoneのテキストメッセージを表示する方法を気に入っていただければ幸いです。