AirDropを使ってファイルを共有する方法
iOS 7のリリース前は、AirDropはOS X Lion以降に限定されています。 iOS 7がiOSデバイスにAirDropをもたらすと、 ファイル共有 iPhone、iPad、iPodの間ではるかに簡単になりますタッチ。 AirDropを使用すると、ユーザーは、任意の構成で大容量ストレージデバイスを必要とせずに、Wi-Fiネットワークを介して近くのiOS 7デバイスとファイル(写真、ビデオ、ウェブサイト、場所など)を共有できます。

サポートされているiOS 9.3 / 9 / 8.2 / 8.1 / 8 / 7.1 / 7デバイス
AirDropを使用してファイルを共有する前に、AirDropがすべてのiOS 7デバイスと互換性があるわけではないことに注意してください。次のデバイスでのみ使用できます。
- iPhone 5以降
- iPad(第4世代)
- アイパッドミニ
- iPod touch(第5世代)
AirDropはどのように機能しますか?
AirDropはBluetoothを使用してピアツーピアを作成しますデバイス間のWi-Fiネットワーク。デバイスでWi-FiとBluetoothの両方を有効にしている限り、AirDropは近くのサポートされているデバイスを自動的に検出します。部屋。
AirDropはデフォルトで有効になっています。ただし、できますiOS 7のまったく新しいコントロールセンターでAirDropオプションをタップして、この機能をオフにします。また、連絡先の全員または連絡先のユーザーのみが自分自身を見つけられるようにするオプションもあります。
AirDropによるファイル共有

いくつかの手順で、ファイルを転送できますAirDropを介した他のiOSデバイスユーザー。共有しようとしている写真、連絡先、メモなどがiPhone、iPad、またはiPod touchにない場合、iPhone Data Recovery for Macを使用してそれらを取り戻し、以下の手順でこれらのファイルを転送できます。
- 1.画面の下部からスワイプしてコントロールセンターを表示し、AirDropをタップします。
- 2. 1つのオプションを選択します。ここには3つのオプションがあります。
オフ: AirDropをオフにします。
連絡先のみ: iOSデバイスは連絡先にのみ表示されます。
みんな: iOSデバイスは、AirDropを使用する近くのすべてのiOSデバイスに表示されます。
- 3。AirDropを有効にすると、共有ボタンをタップして、写真、Safari、連絡先などのファイルを共有できます。これは、矢印が真上に突き出ているボックスです。この共有ボタンは[共有]メニューにアクセスし、AirDrop、Facebook、iMessageなどを介して共有できます。
- 4。次に、受信するデバイスを見つけるか、AirDropを共有します。これは、[共有]メニューの上部です。デバイスは、識別ラベルの付いた円として表示されます。これは連絡先の名前とその下の写真になります。ただし、この連絡先に写真が添付されていない場合、イニシャルが付いた灰色の円として表示されます。
- 5.最後に円をタップします。受信者は、AirDropを受け入れるかどうかを尋ねられます。
- 6. AirDropからファイルを受信すると、写真またはビデオのプレビューを含むアラートが表示されます。[承諾]または[辞退]を選択できます。
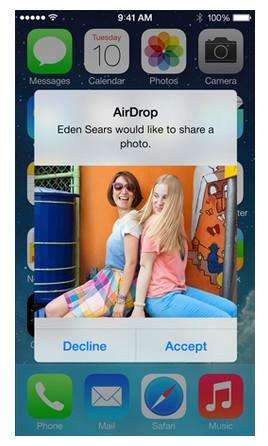
Notesアプリでメモを共有したり、URLをSafari、連絡先アプリの連絡先カード、Passbook Pass、App Storeのアプリリスト、iTunesのメディアリスト、iTunes Radioのステーション。 AirDropに加えて、iOS 7にはあなたが興味を持ちそうな多くの機能があります。









