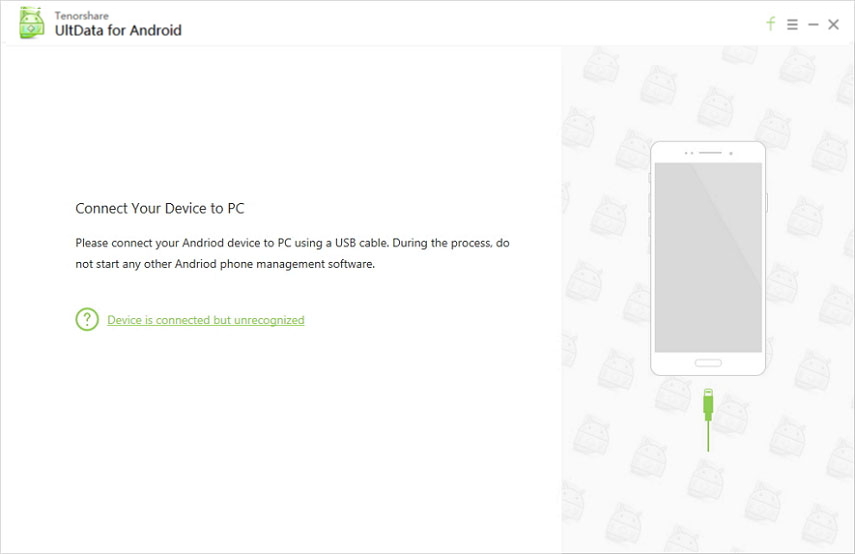Macで隠しファイルを表示するためのトップ3の方法
ファイルとフォルダを非表示にすることが最良の方法の1つです他のユーザーから個人データを保護するため。 Windowsデバイス上のファイルを非表示にする方がはるかに簡単ですが、Macデバイスに対して同じプロセスを実行する場合、ユーザーは問題に直面します。人々はウェブ全体を検索しており、Macで隠しファイルを表示する方法を知っていることに変わりはありません。 「OSXが隠しファイルを表示する」プロセスがどのように機能するかを知りたい場合は、これが適切な場所です。今日は、Macで隠しフォルダーを表示する方法について、さまざまな方法を見ていきます。
しかし、開始する前に、まず隠しフォルダーに関するいくつかの事実を知っておく必要があります。
隠しファイルとは何ですか?Macのどこにありますか?
Macでは、隠しファイルは通常表示されませんファイルとフォルダーのリスト。それらは「。」で命名されます彼らの名前の前に。隠しファイルはどのようなタイプでもかまいません。たとえば、.bash_profile、.htaccessファイル、または.svnディレクトリなどです。 / bin、/ usr、/ etcなどのフォルダーも必要に応じて非表示になります。非表示のファイルのほとんどは、ライブラリフォルダー(〜/ライブラリ)にあります。このフォルダーは、個人データとアプリケーションサポートファイルが蓄積される宛先です。
いくつかのファイルとデフォルトでは、フォルダーは非表示になっています。なぜ疑問に思いましたか?まあ、もちろん彼らには重要性があります。ユーザーが誤って変更または変更しないように、これらは非表示になっています。
これらのファイルやフォルダの変更は危険であり、MacBookが正常に機能しなくなる可能性があります。場合によっては、行った変更が元に戻せず、データが永久に失われることがあります。
Macで隠しファイルを表示する方法は?
隠しファイルと隠しフォルダーについての基本的な考え方ができたので、以下の解決策に従って、隠しファイルMacを簡単に誰かに見せることができます。
方法1:Finderを使用して隠しファイルMacを表示する
最新のmacOS Sierraでは、AppleはFinderのキーボードショートカット。これにより、ユーザーはMacの隠しフォルダーをすばやく表示できます。あなたがする必要があるのは、以下の手順に従うだけで、Macで隠しファイルとフォルダを表示する方法を知っているでしょう。
- Finderを開くことから始めます。次に、メインフォルダーに移動します。左の列の「デバイス」の下のメインフォルダにアクセスできます。
- キーボードのキーCmd + Shift +を押します。 (ドット)。このキーの組み合わせを押すとすぐに、すべての隠しフォルダーとファイルが表示されます。
- これらのファイルを再度非表示にする必要がある場合は、もう一度組み合わせを押すだけです。

方法2:ライブラリで非表示フォルダーを直接検索する
隠しフォルダーを探すより多くの方法は、〜/ Libraryフォルダーをのぞき見することです。これはとても簡単です。以下の手順に従ってください、あなたはその日に終わります。
- Finderを開くことから始めます。 Alt(オプション)キーを押します。次に、キーを押した後にドロップするメニューバーから[移動]を選択します。
- これで、ホームフォルダーの下にある〜/ Libraryフォルダーにアクセスできるようになります。
- Finder >> Goに移動してフォルダを表示することもできます。 [フォルダへ移動]オプションを選択するか、Shift + Cmd + Gキーの組み合わせを押します。ここで〜/ Libraryと入力し、Goをタップします。

これにより、すべての隠しファイルとフォルダーが表示されます。さらに、これらのフォルダーへのアクセスも許可されます。
方法3:ターミナルを使用して非表示のファイルとフォルダーを表示する
あなたがオタクで、ターミナルの使用をよく知っているなら、この解決策はあなたを興奮させるかもしれません。あなたがしなければならないのは、以下の手順に従うことです。
- 明らかに、ターミナルを開くことから始めます。
- ターミナルで、以下のスクリプトを実行します。
- $ defaults write com.apple.Finder AppleShowAllFiles true $ killall Finder
- それだけです。隠しフォルダが表示されます。 プロセスを元に戻したい場合は、同じスクリプトを実行しますが、「true」値を「false」に変更します。これにより、Macターミナルで隠しファイルを表示する方法がわかります。

前述したように、いくつかのフォルダーとファイルはデフォルトで非表示。これは、ユーザーが誤って実行する可能性のある変更を回避するためです。これらのファイルを変更すると、PCが破損します。このプロセスは元に戻せないため、データが失われる可能性があります。データを紛失した場合は、いつでもTenorshare Mac Data Recoveryを使用できます。これは、すべてのディスクとデバイスから失われたデータを回復するのに役立ちます。

石が裏返されないまま、あなたはただ見ていたMac Finderで隠しファイルを表示する方法を知るのに役立つ最高の3つの方法。共有したい場合は、独自のソリューションを提供することもできます。また、私たちはあなたのフィードバックを待っています、あなたは以下にコメントすることによって与えることができます。