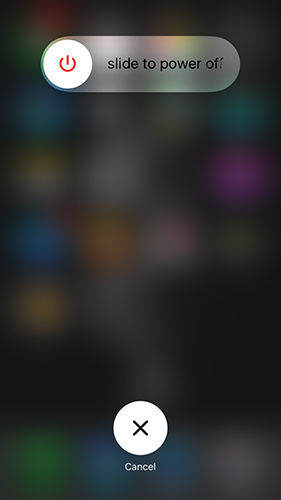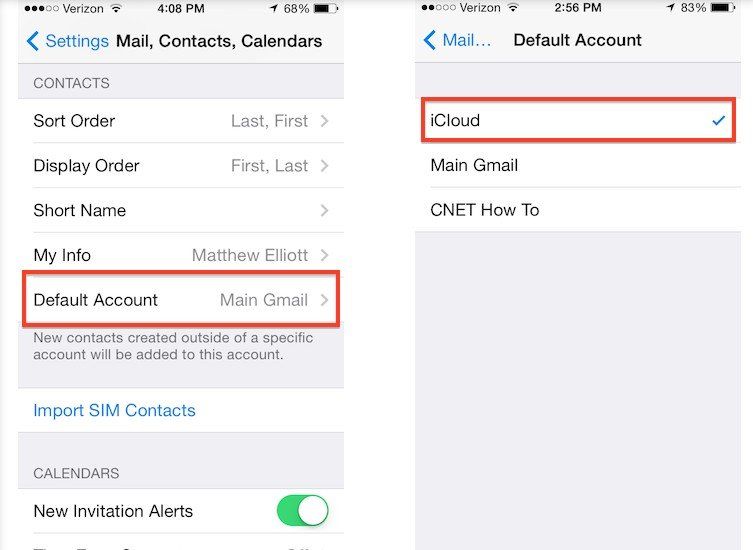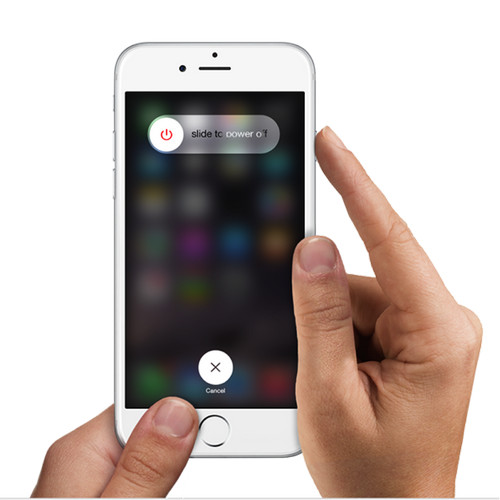Windows 10/8/7でマップされたネットワークドライブが表示されない
Windows 10、8でドライブをマップした場合、または7実行中のコンピューターの場合、ファイルエクスプローラーに表示されるので、操作してファイルを交換できます。ただし、一部のユーザーにとっては、実際の動作ではありません。ユーザーがコンピューターのエクスプローラーでマップされたドライブを見つけることができなかった多くのケースがありました。
マップされたドライブがエクスプローラーに表示されないドライブとやり取りする能力が失われるだけで、ドライブ自体が作業できないためにできることは何もないので、良いことではありません。 「このような状況に直面している場合」は、問題を解決し、マップされたドライブをエクスプローラーに表示するための簡単な解決策を探している可能性があります。
幸いなことに、取得する方法はいくつかありますエクスプローラーに表示されるドライブと、以下のガイドに、ソリューションのすべての可能な修正が表示されます。これらの修正を試して、それらがコンピュータの問題の解決に役立つかどうかを確認する価値があります。
レジストリエディターを編集して問題を解決する
マップされたドライブの問題を解決するために最初に行う必要があるのは、コンピューターのレジストリを開いて、そこでいくつかの値を変更することです。これは、以下に示すように簡単に実行できます。

入力してコンピューターのレジストリエディターを開きます[実行]ダイアログボックスのregeditで。開いたら、HKEY_LOCAL_MACHINESOFTWAREMicrosoftWindowsCurrentVersionPoliciesSystemパスに移動し、サブキーを右クリックします。 [新規]を選択してから[DWORD]を選択して、レジストリに新しいエントリを作成します。 DWORDの名前としてEnableLinkedConnectionsを入力し、Enterキーを押します。新しく作成したDWORDを右クリックし、値として1を入力してEnterキーを押します。
レジストリにエントリを正常に追加したら、システムを再起動するだけで、マップされたドライブがエクスプローラーに問題なく表示されるはずです。
部分的なコンテンツを表示するマップされたドライブ
マップされたものを見ることができる問題がある場合ドライブが「内部のすべてのファイルとフォルダを見ることができません、そしてあなたが見ないファイルとフォルダが非表示に設定されている可能性があります。 Explorerが隠しファイルを表示するように設定されていない場合、これらの隠しファイルとフォルダーはシステムに表示されません。次の手順で問題を解決できます。

Windows 10または8を使用している場合1または8、エクスプローラーウィンドウを開き、[表示]タブを選択します。次に、隠しアイテムと隠しフォルダーとファイルがエクスプローラーに表示されることを示すボックスにチェックマークを付けます。
Windows 7を使用している場合は、エクスプローラーを開きますウィンドウを開き、[整理]-> [フォルダと検索オプション]に移動します。 [表示]タブに移動し、[非表示のファイル、フォルダー、およびドライブを表示する]オプションを有効にします。これで、非表示のコンテンツがコンピューターのエクスプローラーに表示されます。
それでも隠しファイルが表示されない場合何らかの理由でフォルダやフォルダにアクセスした場合、「隠しファイルを回復できるかどうか確認するために、おそらく回復スキャンを実行する必要があります。」回復スキャンを実行できるWindowsの組み込み機能はありませんが、それを行うサードパーティのアプリの。 UltData-Windows Data Recoveryは、Windowsコンピューター上のファイルを見つけて回復できるようにする回復ツールです。 ShiftキーとDeleteキーを使用してコンピューターからファイルを完全に削除した場合でも、ファイルを回復できます。アプリは公式Webサイトからダウンロードでき、コンピューターにインストールできます。インストールしたら、回復したいファイルの種類を選択できます。これは、マシン上のそれらのファイルの回復に役立ちます。

このガイドが、Windowsコンピューターのエクスプローラーの問題で表示されていないマップされたドライブの修正に役立つことを願っています。