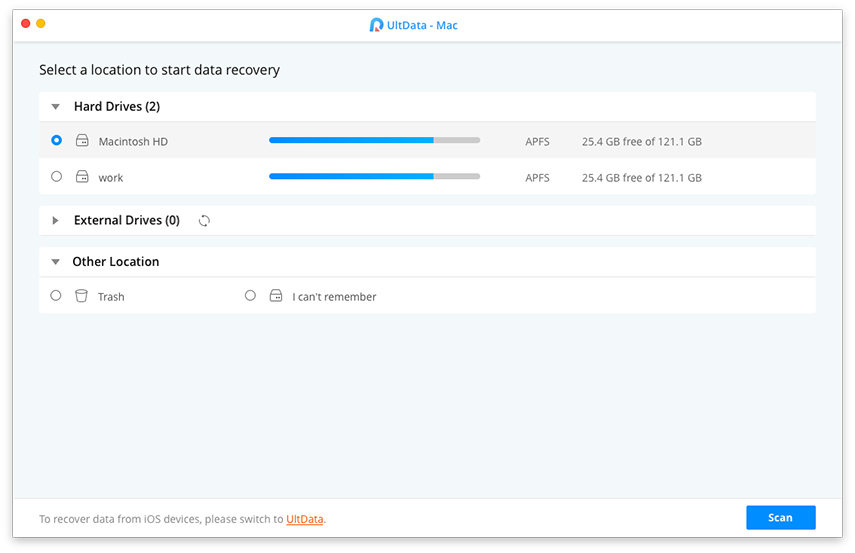[高い成功率] Macで削除されたExcelファイルを復元する方法
「Excelファイルを誤って削除しましたMacBook Airで、ゴミから回復する代わりに、ゴミを空にしました。ちょうど悪い日でした。 MacBook Airでゴミ箱から削除した後にファイルを回復する方法はありますか?」
誤って削除したことがありましたMac上のExcelファイルは、マシン上で復元することはできません。ただし、現在は状況が変化しており、多くの方法が存在します。 Macで削除されたExcelを回復する。これらの方法のいくつかは、Macの組み込み機能を使用してExcelファイルを回復するのに役立ちますが、他の方法は回復にサードパーティのソフトウェアを使用します。
これらの方法の使用方法がわからない場合Excelの回復については、次のガイドが役立ちます。 Excelファイルを回復するために使用できる各方法について簡単に説明した後、これらの方法を使用して実際にファイルを復元する方法を示します。
苦労せずに、削除したExcelファイルをマシンに復元します。
Macで失われたまたは削除されたExcelを回復する3つのオプション
- 1. Macのごみ箱: Macをしばらく使用している場合は、削除済みファイルを復元するためにゴミ箱を使用した可能性があります。 Macから削除したすべてのファイルは、最大30日間ゴミ箱に入れられます。そのため、過去30日以内にExcelファイルを削除した場合、ファイルを復元するためにごみ箱に入れる必要があります。
- 2.タイムマシン: タイムマシンは、付属のバックアップユーティリティですすべてのMacにプリロードされています。 Macで問題が発生したときにそれらを復元できるように、ファイルのコピーを保存します。ユーティリティには、失われたExcelファイルのコピーが含まれている可能性が高いため、起動してファイルを取り戻すことができます。
- 3. Macデータ復旧ソフトウェア:ゴミ箱や時間などの組み込みオプションマシンは機能の点で制限されています。これらの方法を使用したくない場合は、UltData-Macというソフトウェアを使用して、Mac上のExcelファイルを含む失われたデータを回復できます。
オプション1. Macのごみ箱から削除されたExcelファイルを復元する方法
ゴミ箱を試してみたい場合失われたExcelファイルを見つけて復元します。このセクションはそれを行うのに役立ちます。この方法で行うことは、ごみ箱を開いてファイルを探すことです。次に、ファイルが見つかったら復元します。
ステップ1. MacのDockにあるゴミ箱アイコンをクリックして、ゴミ箱アプリを開きます。

ステップ2.ごみ箱が開いたら、Macで復元するExcelファイルを探します。
ステップ3.ファイルが見つかったら、ファイルを右クリックし、「プットバック」というオプションを選択します。

ごみ箱は、選択したファイルをマシンの元のフォルダーに戻します。その後、そのフォルダーを開いてExcelファイルにアクセスできます。
オプション2. Time Machineから削除されたExcelファイルを復元する方法
ごみ箱にファイルが見つからない場合は、ファイルが完全に削除されたか、ファイルを削除してから30日が経過したため、ゴミ箱にもう存在しません。まあ、すべての希望はまだ失われていません。 Time Machineユーティリティを使用して、ファイルの検索と回復を試みることができます。 Time Machineを使用して、削除されたファイルMacを回復する方法は次のとおりです。
ステップ1. MacのFinderで削除されたExcelファイルが存在するフォルダーを起動します。
手順2.メニューバーの[Time Machine]アイコンをクリックし、[Time Machineの入力]というオプションを選択します。

ステップ3.画面に表示されているウィンドウをスクロールし、ファイルが表示されているウィンドウを見つけて、[復元]ボタンをクリックします。
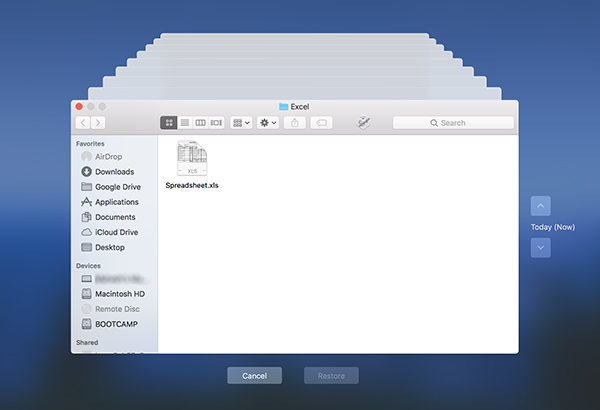
できました。 Time Machineは、Excelファイルがあったウィンドウのバージョンを復元します。
オプション3.失われたまたは保存されていないExcelファイルをMacデータ復旧で回復する方法
上記で運がなかった場合メソッドを使用する場合は、UltData-Mac Data Recoveryを試してみてください。紛失したファイルを確実に回復することができます。以下はその方法です。この手順は、Word文書Macを復元する方法と似ていることに注意してください。
ステップ1 Macでソフトウェアを入手してインストールします。ドライブを選択して、[スキャン]ボタンをクリックします。

ステップ2 MacでmacOS High Sierra以降を実行している場合は、次の画像の手順を使用してSIPを無効にします。

ステップ3 あなたが回復したい他のファイルのためにExcelを選択し、回復をクリックしてください。

ステップ4 ファイルを保存するフォルダーを選択します。

ソフトウェアは回復し、選択したフォルダにExcelファイルを保存します。
結論
ご覧のとおり、回復は非常に簡単ですMacで利用可能な複数の方法を使用してExcelを削除しました。また、組み込みオプションがファイルの回復に役立たない場合に試すサードパーティソフトウェアもあります。


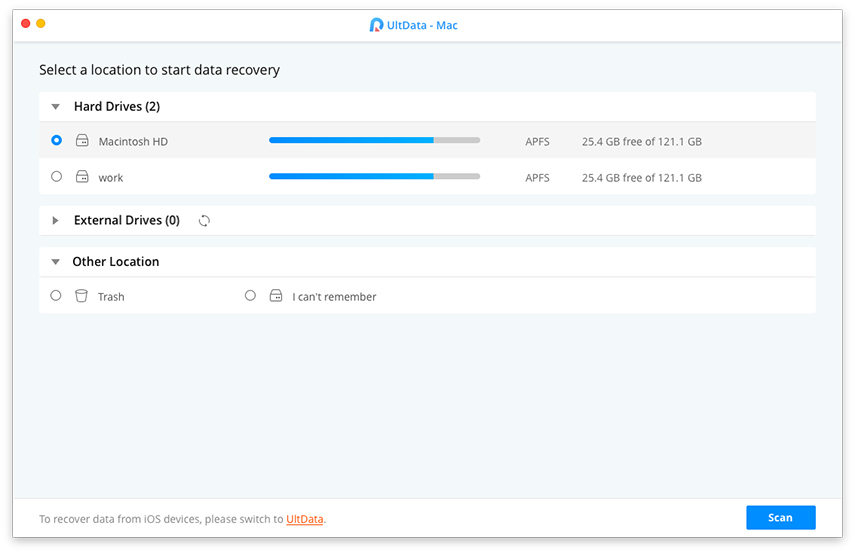

![[100%の回復]どのようにMac上で削除されたビデオを回復する](/images/mac-data/100-recovery-how-to-recover-deleted-videos-on-mac.jpg)