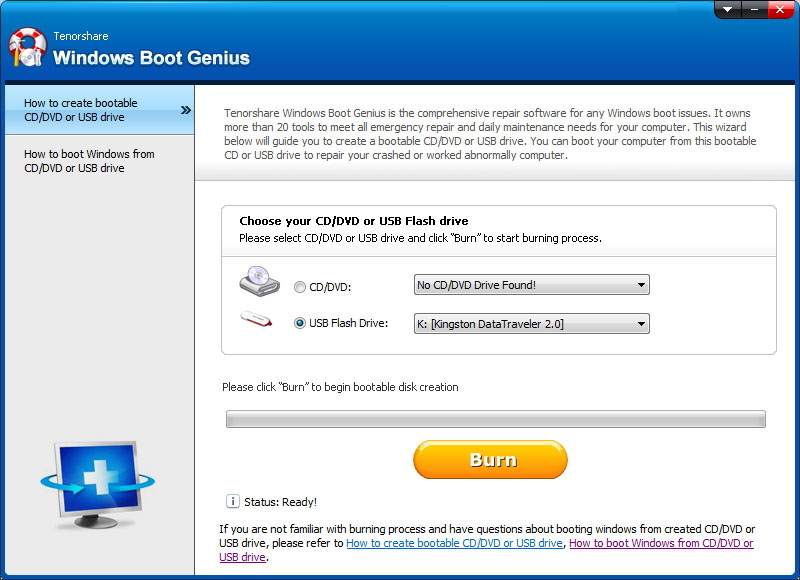Windows PC /ラップトップでiTunesがよくクラッシュする
“ iTunes 12を開こうとするたびに、クラッシュします。私はそれを修正しようとしてそれを数回アンインストールして再インストールしようとしました、しかし今私はそれを理解することにとても不満です!なぜiTunes 12が応答しないのか、私にはわかりません。
かなり多くのユーザーがいることがわかりましたオンラインのiTunesのバグについて文句を言う。彼らのうちの何人かは彼らがそれを開いた時にiTunesが起動時にクラッシュし、iTunesがウィンドウズ10でクラッシュしたと言っていました。 iTunesにアクセスできる多くのユーザーが、次のようなエラーを報告しています。
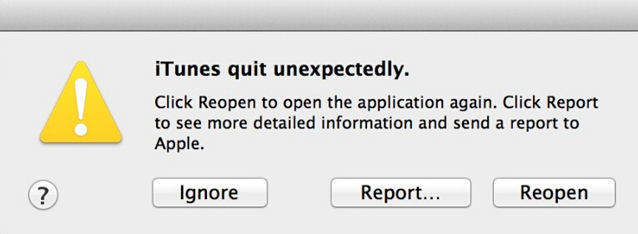

あなたを止めるためにどんな種類のエラーが起こってもここでは、Windows上でのiTunes 12のクラッシュの修正を含む、PC / Mac上でiTunesが簡単かつ迅速にクラッシュするのを防ぐ方法を紹介するための3つの方法を紹介します。
パート1:iTunesを最新バージョンにアップデートしよう
それはあなたがにインストールした最新のバージョンですか?あなたのWindows PC /ラップトップ?最も簡単な方法は、Windows 10 / 8.1 / 8/7のコンピュータの問題でiTunes 12のクラッシュを修正することによって、AppleのiTunesの最新版をインストールすることです。
パート2:Appleフォルダの名前を変更する
iTunes 13/12/11/10がコンピュータで常にフリーズする場合は、削除するためにAppleフォルダの移動を試みてください。
- 1. iTunesを閉じます。
- 2.を右クリック "開始" ボタンをクリックしてからクリック "ファイルエクスプローラー".
- 3.次の場所に進みます。 C:ドライブ>>プログラムファイル(x86)>>共通ファイル>> "Apple" フォルダ>>名前の変更 “ Apple.old”.

iTunesをもう一度開いて、iTunesがエラーになっていないかどうかを確認してください。上記の2つの便利な方法で、「iTunesがウィンドウ上で常にフリーズする」という問題をうまく解決できます。
パート3:Tenorshare TunesCareの使用
上記の方法でもうまくいかない場合は、 それから、あなたはTenorshare TunesCareを使うことを試みることができる、そしてそれはすべてのiTunes同期問題とiTunesエラーを無料で修復するためのオールインワンiTunes修理ツールである。
- ステップ1:まず最初に、Tenorshare TunesCareをダウンロードし、コンピュータ上のiTunesを修正するために「すべてのiTunesの問題を修正する」をクリックします。
- ステップ2:あなたのiPhoneが異常に動作するならば、それからちょうど修理のためにiTunesドライブのダウンロードを開始するために「Repair iTunes」をクリックしてください。
- ステップ3:iTunesの修復ドライブをダウンロードした後、Tenorshare TunesCareは自動的にあなたのiTunesの修復を開始します。
- ステップ4:修復後、Tenorshare TunesCareはiTunesが正常に修復され、あなたのiTunesが自動的に再起動するように促します。

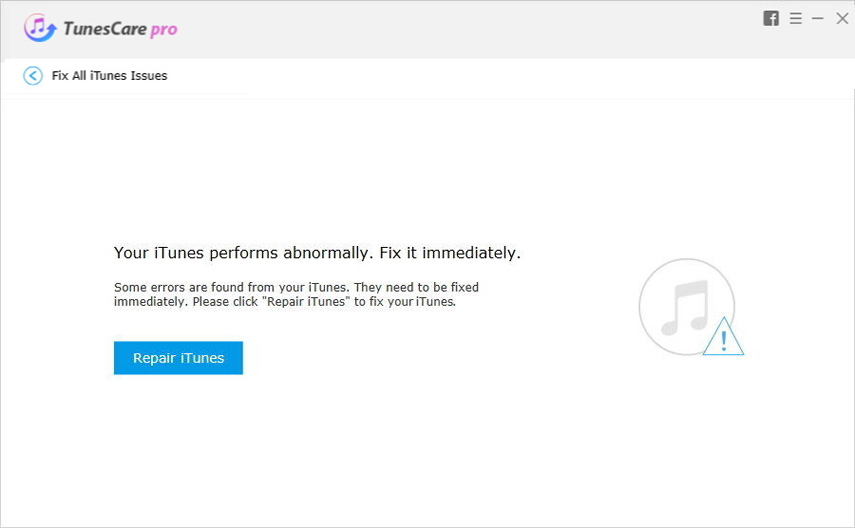

追加:iPhoneのスタック問題を修正する方法
Tenorshare iCareFone(iPhone Care Pro)はiPhone、iPadおよびiPodのためのすべての種類の問題を解決するためのオールインワンツール。それはAppleのロゴ、エンドレスリブート、リカバリモード、DFUモードなどでうまく立ち往生しているiOSデバイスを修正することをサポートします。
iPhoneのようないくつかのケースでは立ち往生iOSアップデートをインストールするときに継続的な再起動ループが発生したり、iTunesがデバイスを認識しない場合は、iOSデバイスをリカバリモードまたはDFUモードにして修正する必要があります。
- iOSデバイスをPCに接続して、Tenorshare iCareFone(iPhone Care Pro)を起動します。
- メニューから[iOS Stuckの修正]を選択します。
- 「復旧モードに入る」をクリックして数秒間待ちます。お使いのデバイスに古典的なUSB to iTunesロゴが表示されます。
- それから「Exit Recovery Mode」をタップすると、修正の進行が完了します。

3つのステップが終わったら、あなたはiPhone 7/7Plus / SE / 6s / 6s Plus / 6 / 5s / 5 / 4sはiOSのスタック問題から復元することができます。 「iOSのスタックの修復」機能で問題が解決しない場合は、心配しないで、他の強力な機能の「オペレーティングシステムの修復」を試してみてください。驚くことに、iPhoneは通常どおり使用できます。