あなたのコンピュータ上のiTunesHelperエラーを修正するためのトップ5の方法
iTunesHelperは来るファイルの一つですお使いのコンピュータにインストールしたiTunesアプリにバンドルされています。ファイルの役割は、iOS搭載デバイスがコンピュータに接続されたときにiTunesを自動的に起動することです。そうすることで、デバイスがコンピュータに接続されるとiTunesアプリが自動的に起動するので、iOSデバイスのコンテンツにすばやくアクセスできます。
時々起こることは前述のファイルということです動作を停止します。アプリが機能しなくなった理由について、画面にいくつかのエラーが表示されることがあります。画面に表示されたエラーのいくつかは修正できますが、適切なガイダンスがないと修正できないものもあります。
Part 1:よくあるiTunesHelper.exeのエラーメッセージ
Windowsベースのパソコンで見られる最も一般的なiTunesHelper.exeエラー:
- ITunesHelper.exeアプリケーションエラーが発生しました。
- ITunesHelper.exeは有効なWin32アプリケーションではありません。
- トラブル発生のため、ITunesHelper.exeを終了します。ご迷惑をおかけ致し、申し訳ありません。
- iTunesHelper.exeが見つかりません。
- ITunesHelper.exeが見つかりませんでした。
- 起動プログラムエラー:iTunesHelper.exe。
- ITunesHelper.exeが実行されていません。
- ITunesHelper.exeに失敗しました。
- アプリケーションパスエラー:iTunesHelper.exe。
パート2:コンピュータ上のiTunesHelperエラーを修復する
あなたが解決するのに苦労しているならばiTunesHelperに関連するエラーは、あなたがエラーを解決し、iTunesHelperを正常に動作させるのを助けるかもしれないあなたのためにここにリストされているいくつかの修正があります。
方法1:Free Tenorshare TunesCareのiTunesHelperエラーを修正する
あなたは簡単にiTunesHelperを修正することができます。Tenorshare TuneCare、iTunesが機能していない場合の修復、エラーの更新、エラーのインストール、エラーの復元、およびその他100+ iTunesエラーのためのexeエラー。まず、あなたのコンピュータにこの無料のプログラムをダウンロードしてインストールしてください。
Tenorshare TunesCareを実行し、「iTunesのすべての問題を解決する」をクリックしてコンピュータ上のiTunesを修復します。

「iTunesを修復」をクリックして、修復用のiTunesドライブのダウンロードを開始します。

ダウンロード後、Tenorshare TunesCareは自動的にあなたのiTunesを修復します。修復処理には2分以内かかります。しばらくお待ちください。

方法2:iTunesをアンインストールして再インストールする
あなたがiTunesHelper関連の問題を解決するためにあなたがすることができる最も良いことの1つはあなたのコンピュータからアプリをアンインストールしてそしてそれを再インストールすることです。

アンインストールすると、すべて削除されます。コンピュータからiTunesHelperを含むiTunes関連ファイルの一覧。その後、アプリを再インストールすると、新しいファイルの新しいコピーがインストールされます。つまり、問題は発生しません。
この解決策はほとんどの場合うまくいきます、そしてあなたはそれを試してみてそれがあなたのためにうまくいくかどうか確かめるべきです。
方法3:iTunesの診断ツールを起動する
もう1つの解決策は、iTunesアプリで組み込みの診断ツールを実行することです。このツールを使用すると、コンピュータ上のiTunesアプリに関連するすべての問題を診断し、それらを解決するのに役立ちます。
このツールを使用するには、コンピュータでiTunesアプリを起動し、 助けて メニューと言うオプションを選択します 診断を実行.
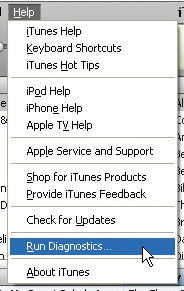
どのようなことを実行したいのか尋ねられます。言うものを除いてそれらのすべてを選択解除します デバイス接続テスト。 iTunesHelperファイルはデバイス接続に関連しているため、これが診断ツールを実行するために必要なものです。
方法4:iTunesHelperを再起動する
あなたが直面している問題は一時的なものかもしれません、そしてファイルを再起動することはそれを直すことができます。
だから、あなたがする必要があるのは C:/プログラムファイル/ iTunes コンピュータ上のディレクトリに移動し、次のファイルをダブルクリックします。 iTunesHelper。それはあなたのコンピュータ上のファイルを再起動するでしょう、そしてそれはあなたが問題を解決するのを助けるべきです。
方法5:iTunesHelperを削除
何もうまくいかない場合は、コンピュータのバックグラウンドで実行されているiTunesHelperアプリを閉じるだけです。
アプリを閉じるには、を押すだけです。 Ctrl + Shift + Esc キーボードで、という名前のプロセスを見つけます。 iTunesHelperそれを右クリックして選択 最終過程 アプリを閉じるアプリは強制的に閉じられます。
だから、上記はあなたがあなたのコンピュータ上のiTunesHelperアプリで問題に直面したときに適用できる修正のいくつかだった。
iTunesHelperを正しく動作させることができない場合は、上記の5つの方法を参考にして自分で解決することができます。









