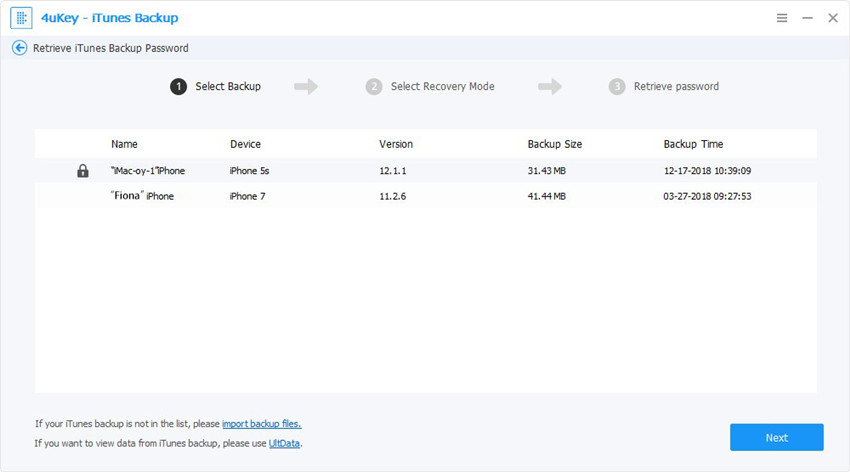辞書ファイルとパスワードを回復するための辞書ファイルの作成および使用方法
多くの人々は、一体何を疑問に思います 辞書ファイル です。パスワード回復ツールを使用して失われたパスワードを回復しようとすると、「Dictionary Attack」を選択すると、辞書ファイルを選択するように求められます。
辞書ファイルとは
通常、クラッキングには2つの異なる方法がありますパスワードを忘れた場合:辞書攻撃とブルートフォース攻撃。辞書攻撃は、ブルートフォース攻撃に比べてはるかに高速です。辞書攻撃でパスワードを正常に回復するには、大きなサイズのパスワードリストが必要です。このパスワードリストはTXTファイル、つまり辞書ファイルに含まれています。

辞書ファイルは多くの可能性を収集します文字と数字の組み合わせをパスワードリストにリストします。プログラムは、驚くほど速い速度でパスワードを1つずつ自動的に試行します。
適切で完全な辞書ファイル(パスワードリスト)を使用すると、パスワードをすばやく回復できます。パスワードを回復する可能性を高めるために、iPhone Backup Unlockerでは、iTunesバックアップパスワードに設定したすべての可能なパスワード、たとえば最もよく使用されるパスワードなどを含む独自の辞書ファイルを作成することもできます。
iPhone Backup Unlockerは、2つの辞書ファイルのいずれかを参照します。設定したファイルと、プログラムに付属しているデフォルトのファイルです。
辞書ファイルを作成する方法
通常、デフォルトの辞書ファイルが含まれていますパスワード回復ソフトウェアで。デフォルトの辞書ファイルの他に、カスタマイズされた辞書ファイルを作成して、パスワードクラッキングの成功率と速度を向上させることができます。
- 1.デスクトップにTXTファイルを作成します。
- 2. TXTファイルを開き、可能なすべてのパスワードを入力します。 1行に1つのパスワードを書くだけです。参照用に投稿の冒頭で写真を撮ることができます。
辞書ファイルを使用してiTunesバックアップパスワードを回復する方法
次に、辞書ファイルを使用して紛失したパスワードを回復します。たとえば、iTunesバックアップパスワードリカバリソフトウェアTenorshare 4uKey-iTunesバックアップを使用します。開始する前に、プログラムをコンピューター(iTunesバックアップファイルを保存するコンピューター)にダウンロードするだけです。
ステップ1.コンピュータで4uKey - iTunes Backupを実行し、メインインターフェイスから[Retrieve iTunes backup password]を選択します。
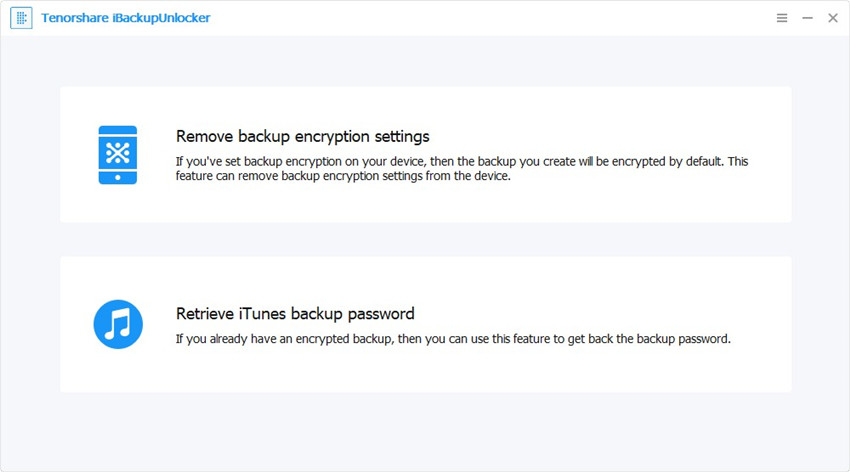
ステップ2.キーバックアップファイルを含むフォルダーに自動的に移動して、iTunesバックアップファイルのロックを解除します。 [OK]をクリックして、このファイルのインポートを完了します。ロックを解除するバックアップをダブルクリックします。

ステップ3.攻撃タイプメニューから[辞書攻撃]を選択します。そして、辞書攻撃設定を設定します。

デフォルト辞書を使用: [Dowmload辞書]をクリックすると、プログラムはデフォルトの辞書のファイルディレクトリに移動します。
カスタム辞書ファイル: すべての可能なパスワードでテキストファイルを設定し、このテキストファイルをプログラムにインポートできます。

手順4. [開始]をクリックして、パスワードの回復を開始します。数分で、プログラムは復元されたパスワードをポップアップウィンドウに表示します。
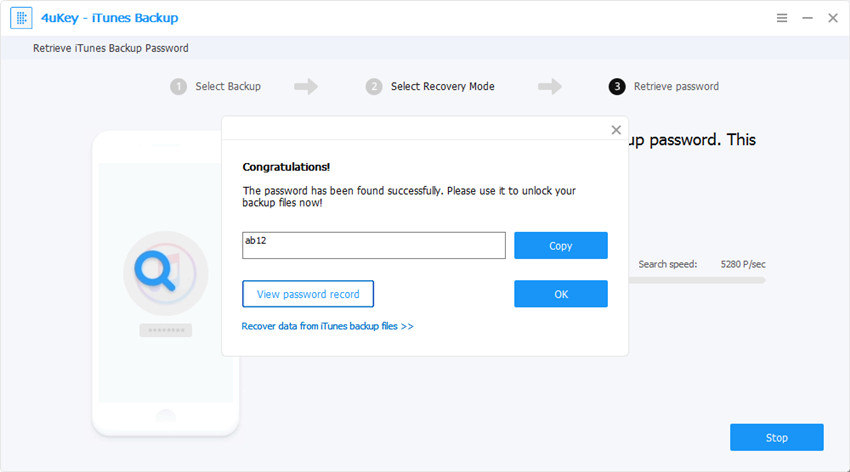
これらの簡単な手順で、iTunesを回復できますバックアップパスワード。また、4uKey-iTunes Backupは、ブルートフォース攻撃とブルートフォースにマスク攻撃を提供します。 iPhone / iPad / iPodのバックアップパスワードを忘れた場合は、これらの攻撃を試すことができます。