iPhoneからMacにメッセージを同期する方法
iPhoneユーザーは、iTunesまたはiCloudを使用して作成できますデバイスデータのバックアップを作成し、現在不要なファイルを削除して、デバイスを混乱させます。後で、削除されたファイルが必要な場合、前に作成したバックアップから簡単に復元できます。
しかし、iPhoneは簡単なバックアップを可能にするだけではありません。 また、iCloudを使用して、iPhone、iPad、iPod、Macなどの他のAppleデバイスにiPhoneデータを同期できます。 iPhoneからMacにデータを同期することもできます。 iPhoneからMacにメッセージを同期するプロセスがわからない場合は、この記事を読み続けてください。ここでは、 iPhoneからMacにメッセージを同期する方法.
パート1:iPhoneからiCloud経由でMacにメッセージを同期する方法
iPhoneユーザーにメッセージの同期方法を尋ねた場合iPhoneからMacbookに至るまで、明らかに、彼らの答えはiCloudでしょう。 iCloudはAppleのクラウドストレージサービスであるだけでなく、Appleユーザーが異なるデバイスを互いに同期できるようにするデータ同期サービスでもあります。 iPhone上のデータのバックアップを許可するだけでなく、iCloudはiPhoneからMacへのメッセージとiMessageの同期にも役立ちます。
iPhoneでiCloud同期が機能するようにするにはおよびMacの場合、両方のデバイスで同じiCloud ID(Apple IDと同じ)にログインする必要があります。次に、iPhoneからMacメッセージアプリへのメッセージの同期を開始できます。知らないなら iPhoneをMacメッセージに接続する方法、次の手順に従ってください-
ステップ1:まず、iPhoneで[設定]アプリをタップし、[メッセージ]オプションに移動します。

ステップ2: [メッセージ]画面で[送信と受信]オプションをタップすると、次のページの画面上部にApple IDが表示されます。そうでない場合は、[iMessageにApple IDを使用する]オプションをクリックし、Apple IDとパスワードでサインインします。

ステップ3:ここで、電話番号とメールアドレスを入力して、「iMessage Atで連絡できます」オプションの下にApple IDとリンクします。
ステップ4:Macで、アプリケーションフォルダーからメッセージアプリを開き、Apple IDとパスワードでサインインします。

ステップ5:上部の[メッセージ]をクリックし、メニューから[設定]をクリックします。
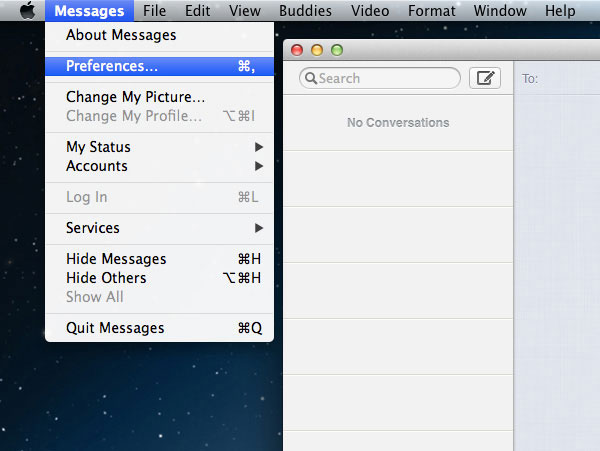
ステップ6:次に、[アカウント]を選択し、iPhoneと同じApple IDでログインしたことを確認します。

手順7:次に、iPhoneでメッセージ用に選択した電話番号またはメールアドレスを、「メッセージの到達範囲」および「新しい会話の開始元」で選択します。
これは、iPhoneからMacにメッセージを同期する方法です。 ただし、この方法はiPhoneからMacにすべてのメッセージを同期します。選択したチャットのみを同期するか、新しいチャットではなく古いチャットのみを同期する場合は、この方法はお勧めできません。iPhoneからMacに古いメッセージを同期する方法、または選択したメッセージのみを同期する方法。
パート2:iPhoneからMacにメッセージを選択的に同期する
iCloudを使用すると、すべてのメッセージを同期できますMacの新旧。ただし、「すべてをMacに同期させたくない場合があります。代わりに、重要なメッセージをいくつかだけにしたい場合があります。その場合は、https://www.tenorshare.com/products/icarefone.html iOSユーティリティを使用して、iPhoneからMacにメッセージを簡単に同期できます。
Tenorshare iCareFoneは素晴らしいiOSデバイスですhttps://www.tenorshare.com/ios-file-transfer/how-to-manage-iphone-files-without-itunes.htmlにアクセスできる管理ユーティリティ。 iPhoneからMacにメッセージを転送するだけでなく、音楽、写真、ビデオ、連絡先、連絡先などの転送にも使用できます。転送は、iOSデバイスからMacへ、MacからiOSデバイスへの両方の方法で実行できます。さらに、iTunesおよびiCloudバックアップからiPhoneデータを簡単にバックアップおよび復元でき、WindowsおよびMacコンピューターの両方と互換性があります。 Tenorshare iCareFoneを使用すると、iPhoneからMacにメッセージを一括して、または古いメッセージから新しいメッセージに選択的に同期できます。したがって、iPhoneからMacにメッセージを転送する場合に最適なユーティリティです。 Tenorshare iCareFoneを使用してiPhoneからMacにiMessageを接続する方法を知りたいですか?以下の手順に従ってください-
ステップ1 何よりもまず、MacにTenorshare iCareFoneをダウンロードしてからインストールする必要があります。
ステップ2 Tenorshare iCareFoneをインストールした後、プログラムを起動し、適切なUSBケーブルを使用してiPhoneをMacに接続します。
ステップ3 Tenorshare iCareFoneのホーム画面で、上部の[バックアップと復元]オプションをクリックします。

ステップ4 次に、Macに転送するデータのタイプを選択します。ここで、「メッセージと添付ファイル」のオプションをチェックし、「バックアップ」ボタンをクリックして同期プロセスを開始します。

ステップ5 Tenorshare iCareFoneは、iPhone上のすべてのメッセージを検索します。メッセージをプレビューしてから、必要なものを選択します。

ステップ6 最後に、[コンピューターにエクスポート]ボタンをクリックすると、メッセージがMacに保存されます。
結論
重要なメッセージをバックアップしたいが、デバイスを乱雑にしたくない場合は、iPhoneからMacへのメッセージの同期が必要です。この記事では、2つの簡単な方法を紹介しました。 iPhoneからMacにメッセージを同期する方法。しかし、同期するための最良の方法について話したらiPhoneからMacへのメッセージ、https://www.tenorshare.com/products/icarefone.htmlが最適なオプションです。 iPhoneからMacまたはMacからiPhoneにメッセージやその他のデータを同期できます。強くお勧めします!









