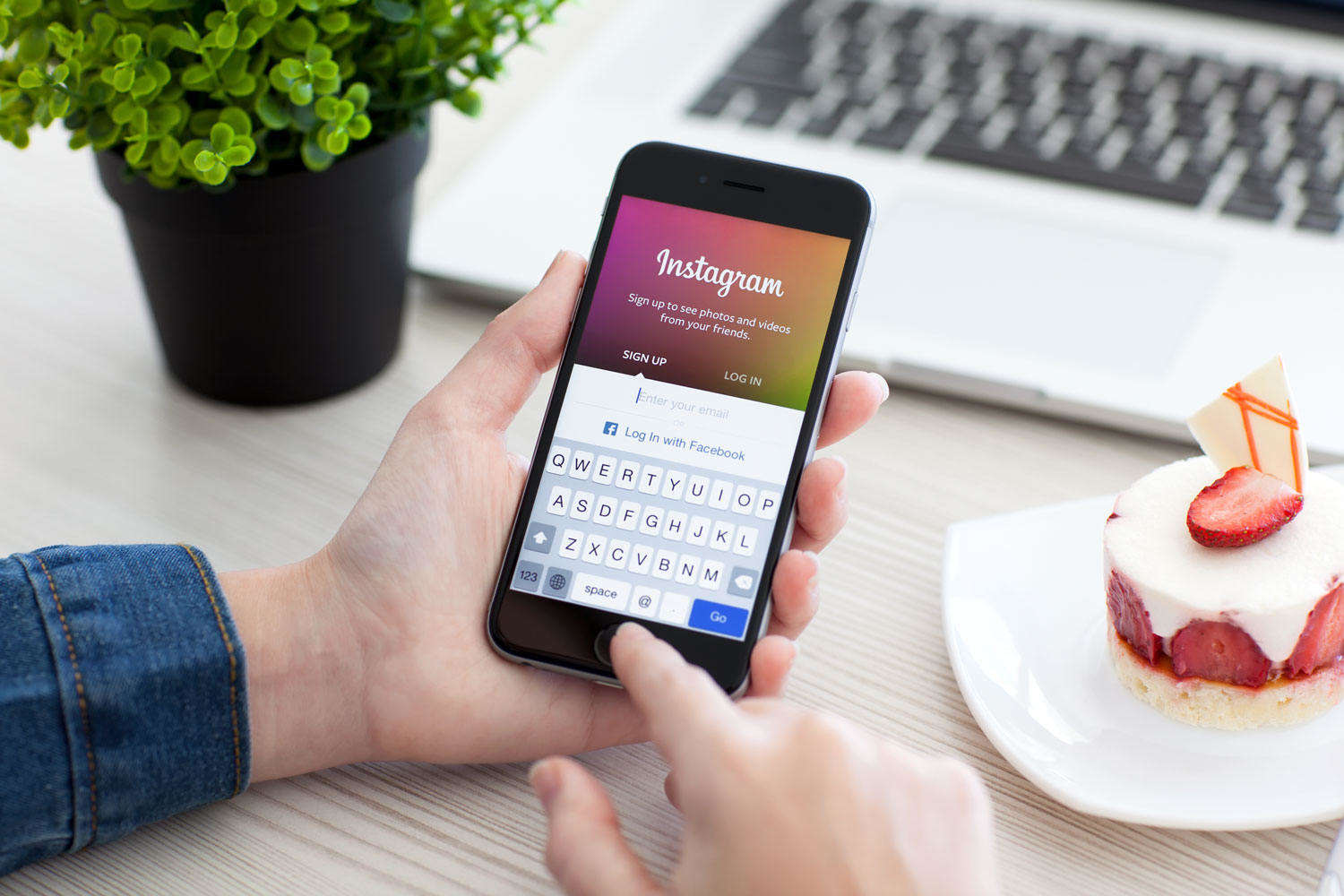コンピュータからiCloudに写真をアップロードする2つの方法

写真をPCに保存することに慣れている人もいますモバイルデバイスではなく、コンピューターのストレージスペースがはるかに大きいためです。ただし、iPhoneまたはiPadで写真を確認する場合は、サードパーティ製のツールを使用してコンピューターから写真を転送する必要があり、これは不便で時間がかかります。 コンピューターからiCloudに写真をアップロードする 間で写真を共有する最も簡単な方法になりますコンピューターとiDeviceですが、一部の人々はこのプロセスに慣れていません。ここでは、コンピューターからiCloudにすばやく画像をインポートする2つの簡単な方法をリストします。
パート1:MacからiCloudに写真を転送する方法
Macユーザーの場合、写真をコンピューターからiCloudにコピーする手順は上記と同じくらい簡単です。
- MacでiPhotoを開くと、「iCloud」が表示されます共有カテゴリの下のオプション。それをクリックして、iCloudの画像を確認します。 iPhoneで同じApple IDを使用している場合、「My Photo Stream」という名前のフォルダーが必要です。
- コンピューターで写真を選択してからそれらを「マイフォトストリーム」フォルダにドラッグします。ミューズをリリースすると、iCloud Photo Streamに正常にアップロードされます。 iOSデバイスでこれらの写真を確認できます。
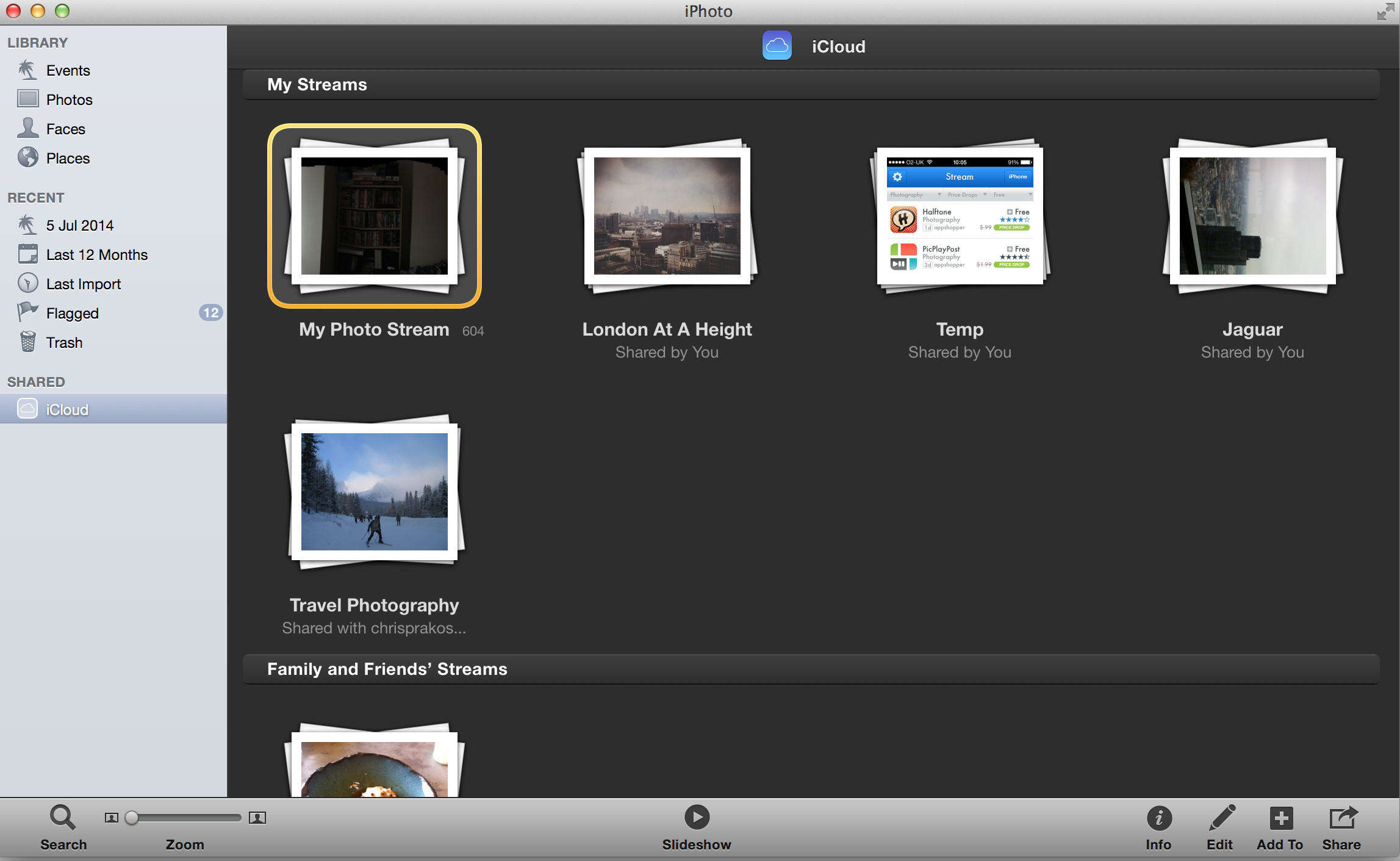
注意: すべてをアップロードした後に削除した場合コンピューターからiCloud Photostreamへの写真は、iCloudからダウンロードできます。しかし、誤ってiOSデバイスからそれらを消去した場合、元に戻すことは困難です。幸いなことに、Tenoshare iPhone Data Recoveryを使用すると、これらの写真をすべて取得して、コンピューターに簡単に保存できます。
パート2:WindowsからiCloudに写真をアップロードする方法
Windowsコンピューターを使用している場合は、ログインしてコンピューターからiCloudに写真をコピーできます www。 icloud.com。
- Apple IDでiCloudにログインすると、すべてのコンテンツが一覧表示されます。
- [写真]をクリックして、写真ライブラリに入ります。ウィンドウの右上に「写真のアップロード」アイコンがありますのでクリックしてください。
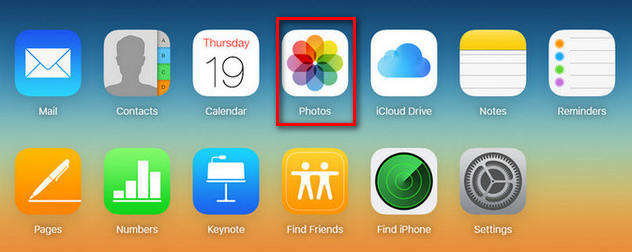

先端:iCloudにログインした後に「写真」オプションが表示されない場合があります。これは、写真アプリがロックされているためです。 iOSデバイスでiCloudにアクセスして開きます。
- ポップアップウィンドウが表示され、選択するように求められますお使いのコンピューターにある写真を選択し、転送する写真を選択して[OK]を押すと、数秒以内にiCloudに送信されます。その後、iDeviceeで画像を確認できます。

これまでに、WindowsコンピューターとMacの両方からiCloudに写真をアップロードする方法を紹介しました。この投稿が本当に役立つ場合は、お友達と共有してください!