iPhoneからPCに写真をダウンロードする4つの方法
「理解できないようです! iPhone XからPCに画像をダウンロードするにはどうすればよいですか?特定のソフトウェアをダウンロードする必要がありますか?私は何をすべきか?万が一の場合に備えて、すべての写真のバックアップをコンピューターに保存したいと思います。助けてください!"
いくつかの異なる方法がありますiPhoneからPCに写真をダウンロードするために使用します。 iPhoneの最新モデルであるiPhone X(10)またはiPhone 5sを使用しているかどうかは関係ありません。画像ファイルを簡単に転送するために使用できるさまざまな方法のリストをまとめました。方法は次のとおりです!
- 方法1:iPhoneからPCにメールから写真をダウンロードする
- 方法2:iPhoneからiCloudからPCに写真をダウンロードする
- 方法3:GoogleフォトからiPhoneの写真をダウンロードする
- 方法4:Tenorshare iCareFoneを使用してiPhoneからPCに写真をインポートする
方法1:iPhoneからPCにメールから写真をダウンロードする
私たちが見ようとしている最初の方法に、メールです。では、メールを使用してiPhoneからPCに写真を転送する方法を教えてください。実際にはとても簡単です。ただし、実際には一度に2枚の画像を転送することだけを目的としており、大量のファイルをダウンロードすることはあまり意味がありません(各メールには制限があります)。
1. iPhoneで写真アプリを開きます! PCにメールで送信する写真を見つけて選択する必要があります。

2。iPhoneからPC(MacまたはWindows)にインポートする画像を選択したら、画面の左下にある[共有]アイコンをクリックします。これにより、さまざまなアプリが多数表示されたスライド画面が表示されます。[メール]オプションをクリックします。

3。これを行うと、画像が自動的に添付されたメールアプリに移動します。その場合は、自分のメールアドレス(または画像を送信するアドレス)を入力するだけで、PCに画像をダウンロードできます。

方法2:iPhoneからiCloudからPCに写真をダウンロードする
iCloudはiOSユーザーの通常の頼みの綱です-これは、誰かが尋ねたときに通常人々が推奨するものです どうやって に iPhoneからPCに写真を移動する? しかし、直面している人がいますiCloudデータベースの問題。特に、最新のiOSを使用している人、またはiPhone 5、iPhone 6 / 6sなどの古いモデルを使用している人。それを除いて、iCloudは5GBの無料ストレージのみを提供し、写真を保存するためのスペースを確保するには支払いが必要です。いずれにしても、写真をiPhoneからPCに同期する方法は次のとおりです。
1。パソコンで写真の共有を有効にする必要があります。これを行うには、まずiCloudをPCにダウンロードします。指示に従ってインストールするだけです。 メインハブに入ったら、次に行う必要があるのは、[写真]の横にある[オプション]ボタンです。[iCloud写真オプション]のスイッチが表示されます。オンになっていることを確認します。 [完了]をクリックして変更を適用します。
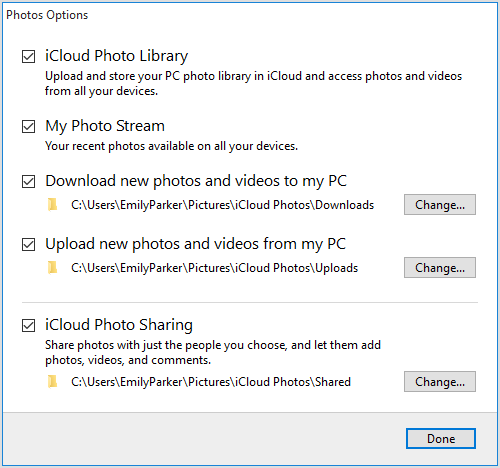
2.次に、iPhoneでも同じことを行います。 iPhoneでiCloud Photo Library Syncをオンにするために必要なことは、iOS 11以降のデバイスで[設定]> [写真とカメラ]または[写真]を選択することだけです。これをオンにすると、写真をiCloudライブラリに自動的に同期できるようになります(Wi-Fiに接続している場合)。

3.最後に、ファイルエクスプローラーウィンドウを開き、[お気に入り]> [iCloud写真]に移動し、[写真とビデオのダウンロード]をクリックして、PCに保存する写真を決定します。

方法3:GoogleフォトからiPhoneの写真をダウンロードする
Googleフォトアプリは、紹介します。これは、Googleアカウント以外ではあまり必要ありません。 Googleフォトアプリを使用して画像をアップロードおよびダウンロードします。
1.最初に、App StoreでGoogleフォトアプリをダウンロードします。

2.次に、Googleフォトアプリを起動し、プロンプトが表示されたらGoogleアカウントにログインします。 「バックアップと同期」オプションを有効にします。

3.これで、Wi-Fiの場合、iPhone上のすべての写真が自動的にアップロードされます。その後、コンピューターに切り替えてこれらの写真を見つけることができます。 [ダウンロード]をクリックして、これらの画像をPCに取り込みます。
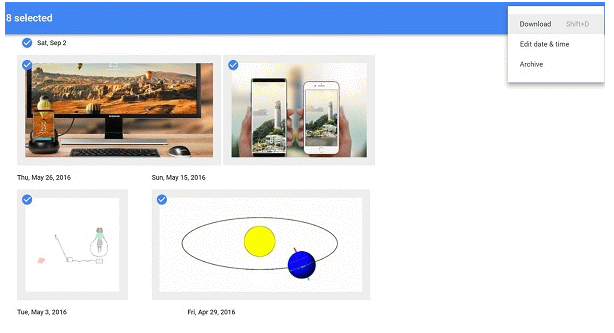
方法4:Tenorshare iCareFoneを使用してiPhoneからPCに写真をインポートする
最後の方法は、Tenorshare iCareFone。一部のユーザーには知られていませんが、それを使用する人々は他の方法よりもそれを好むことになります。それは、選択して一括転送できるため、PCに入れる写真を簡単に決定できるからです! iCloudとは異なり、ストレージの制限はなく、待機することなく即座に転送できます。さらに、iOS 11 iPhone Xを含むすべてのメーカーとモデルをサポートしています。これらすべてを念頭に置いて、人々が長期的にTenorshare iCareFoneメソッドを選択することに疑問の余地はありません。簡単かつ迅速で、最も効率的な選択です。
1. TenorshareiCareFoneを起動し、iPhoneをPCに接続します。これにより、携帯電話の情報がソフトウェアに自動的に同期されます。 [ファイルマネージャー]タブにとどまります。

2.次に、「写真」アイコンをクリックします。数秒かかる場合がありますが、これによりiPhoneのすべての画像をプレビューできます。

3.最後に、エクスポートする画像を選択するか、「すべて選択」ボックスをクリックします。次に必要なことは、[エクスポート]オプションをクリックして、画像を保存する場所を選択するだけです。完了です!

ダウンロードに使用できる多くの方法iPhoneからPCへの写真はイライラするほど遅い。メール/ iCloudなどのストレージ制限があるものや、Googleフォトアプリなど、写真を1つずつアップロードおよびダウンロードする必要があるものもあります。それには膨大な作業と忍耐が必要です。これがTenorshare iCareFoneの使用を推奨する理由です!この便利なiOSデータ転送ツールを使用すると、大量の画像を簡単に送信できます。









