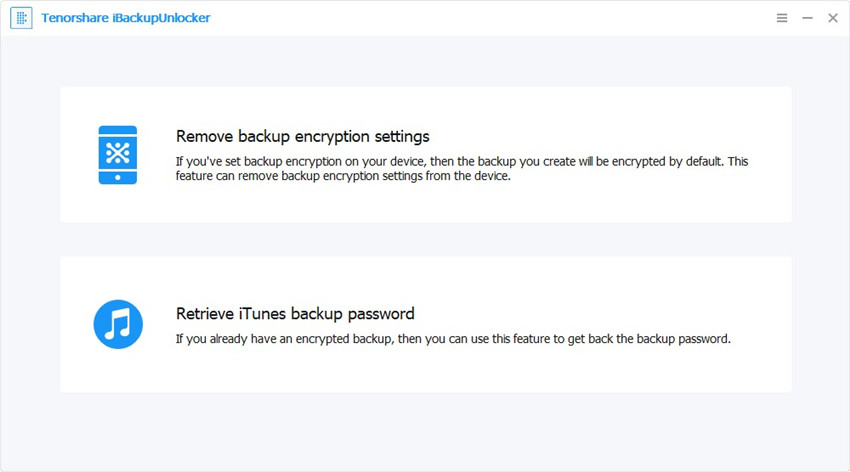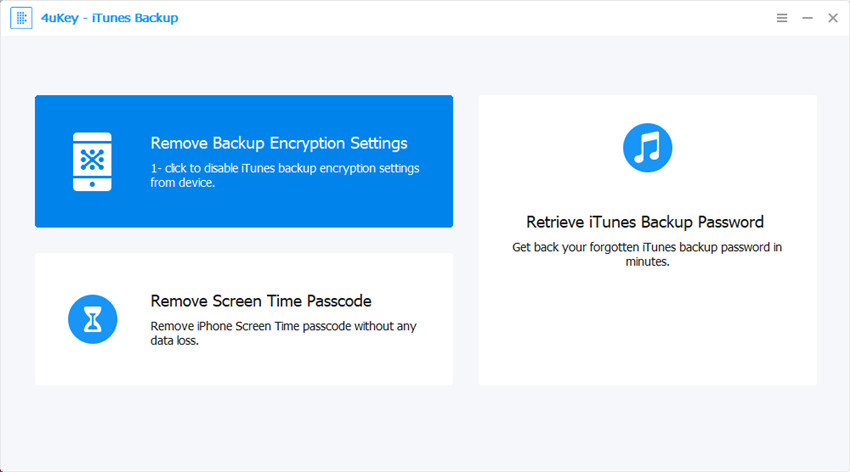iTunesでiPhoneをバックアップする方法
理由が何であれ、iPhoneをバックアップするコンピュータまたは他の場所、それは常に便利です。新しいiPhoneに切り替える場合でも、データが失われないようにするだけでもかまいません。 iTunesを使用して、iTunesを使用せずにiPhoneをコンピューターにバックアップできます。 Apple IncはユーザーにiTunesとiCloudを提供して、ユーザーがデバイスのバックアップを作成できるようにしました。これにより、ユーザーに不便をもたらすデータ損失を防ぐだけでなく、バックアップを他のデバイスに復元することもできます。
この記事では、iPhoneをiTunesにバックアップする方法を学びます。また、iTunesなしでiPhoneをバックアップする方法も紹介します。
- パート1:iTunesでiPhoneをバックアップする方法
- パート2:iTunesなしでiPhoneをコンピューターにバックアップする方法
- パート3:ヒント:バックアップからiPhone / iPadを復元する方法
パート1:iTunesでiPhoneをバックアップする方法
iTunesを使用してiPhoneをバックアップする方法を学習するには、iTunesをコンピューターにインストールする必要があります。両方のデバイス間で安全な接続を確立したら、データのバックアップを開始できます。ただし、iTunesバックアップは、デバイスがコンピューターを信頼できるようにすることによってのみ作成できることを覚えておく必要があります。次に、以下の手順を実行します。
ステップ1: コンピューターでiTunesを起動し、デバイスの最新バージョンを使用していることを確認します。次に、デバイスをソフトウェアに接続します。デバイスはiTunesによって認識され、トップパネルからデバイスアイコンをクリックする必要があります。
ステップ2:デバイスをクリックすると、[概要]タブが開きます。下部に、[今すぐバックアップ]オプションが表示されます。オプションをクリックして、アクションを確認します。
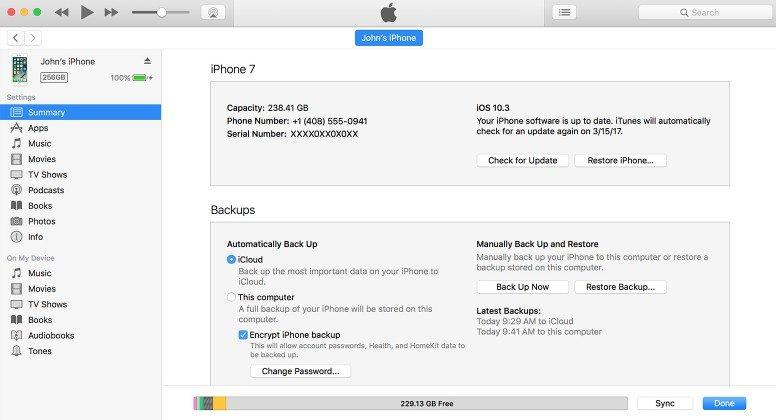
デバイスデータは、数分以内にiTunesにバックアップされます。しかし、この方法がどれほど効果的であっても、いくつかの欠点があります。
- iTunesは選択バックアップを許可していません。
- iTunesは1つのバックアップのみを保持します。増分バックアップです。
- 一部のデータは、iTunesを使用してバックアップできません。
こうした理由から、多くのユーザーは、iTunesなしでiPhoneをコンピューターにバックアップするためのiTunesの代替ツールを探しています。
パート2:iTunesなしでiPhoneをコンピューターにバックアップする方法:
iTunesを使用せずにiOSデバイスをバックアップするには、ユーザーにはそのための多くの選択肢があります。 Tenorshare iCareFoneは、iPhoneデータを選択的にバックアップし、コンピューターに複数のバックアップを保存できるツールです。さらに、そのバックアップ機能は完全に無料で使用できます。
iCareFoneを使用して、iTunesなしでiPhoneをバックアップする手順は次のとおりです。
ステップ1: Webサイトからソフトウェアをダウンロードすることから始め、デバイスに適切にインストールします。次に、ソフトウェアを起動し、デバイスをシステムに接続します。ソフトウェアがデバイスを検出したら、[バックアップと復元]タブに切り替えます。
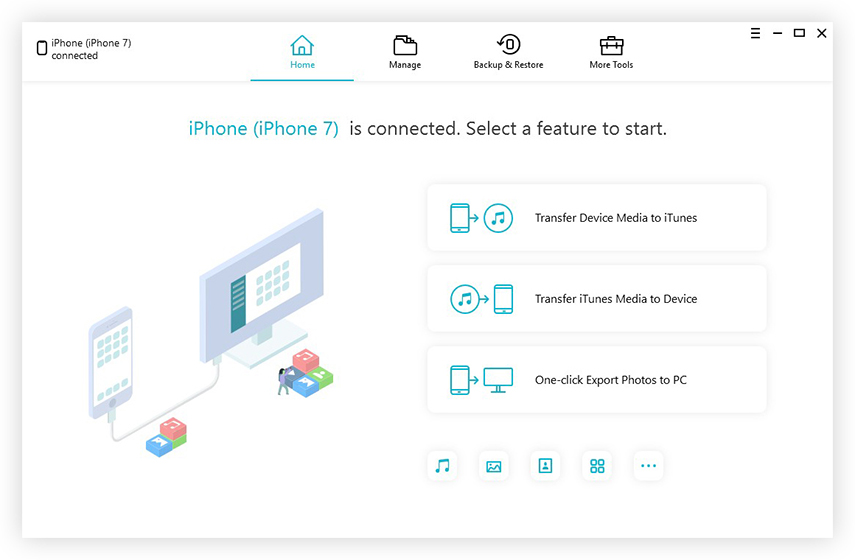
ステップ2: デバイスのファイルがインターフェースにロードされます。デバイスの選択的なバックアップを実行できます。 [バックアップパス]オプションで、バックアップが保存されるターゲットの場所をカスタマイズすることもできます。
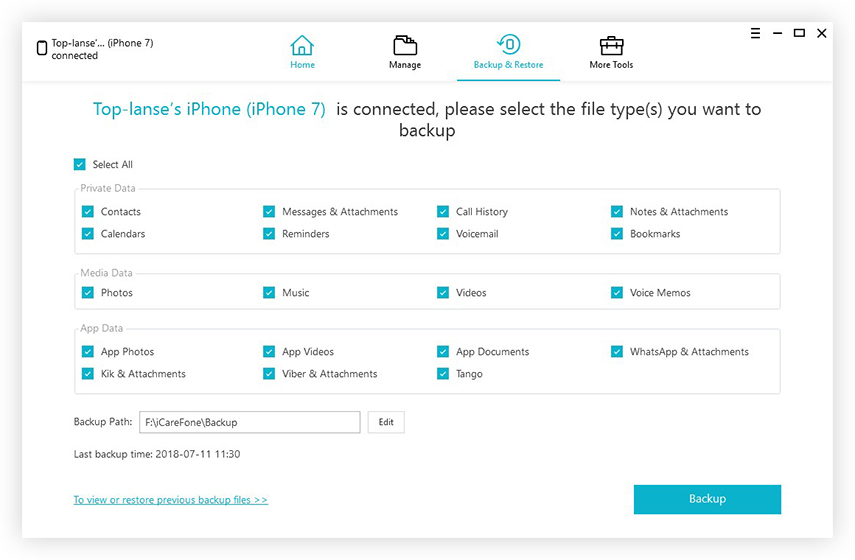
ステップ3:最後に[バックアップ]ボタンをタップし、ソフトウェアがデバイスの選択したデータをバックアップするまで待ちます。

バックアップが完了すると、表示できますデータをバックアップして、いつでも復元できます。これは、デバイスをバックアップする最も柔軟で迅速な方法です。それが、iTunesなしでiPhoneをMac / Windowsにバックアップする方法です。
パート3:ヒント:バックアップからiPhone / iPadを復元する方法
また、iCareFoneによってiPhoneデータの復元が非常に簡単になりました。復元には「iTunes」または「iCloud」は必要ありません。以下の手順に従ってデータを復元してください。
ステップ1: システムでアプリを起動し、iPhoneをコンピューターに接続します。ソフトウェアがデバイスを検出したら、[バックアップと復元]タブに切り替えます。以前のバックアップファイルも画面に表示されます。

ステップ2: リストから任意のバックアップファイルを選択し、[表示]オプションをクリックしてバックアップを開くことができます。バックアップデータが画面に表示されるので、ファイルのプレビューもできます。 iTunesのバックアップファイルが暗号化されている場合、ファイルのロックを解除してデータを表示するには、暗号化パスワードを入力する必要があります。
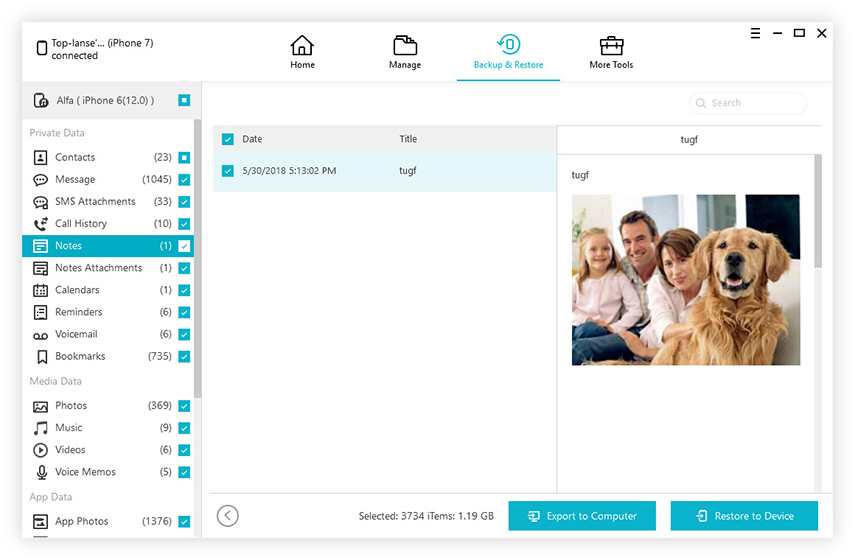
ステップ3:表示されたデータから、必要な数のファイルを選択できます。ここで、データを復元する場所を選択する必要があります。 [コンピューターにエクスポート]または[デバイスに復元]を選択します。

iPhoneでデータを直接復元する必要がある場合は、このツールを使用して簡単に復元できます。 iTunesのバックアップファイルがある場合でも、ソフトウェアはそれらのファイルを読み取り、必要なデータを提供できます。
ボトムライン
iPhoneをバックアップする方法としない方法を学ぶとiTunesでは、データファイルの追加コピーを簡単に保持できます。今、あなたはあなたのデバイスのデータを失うことを心配する必要はありません。Tenorshare iCareFoneはあなたのデータをより柔軟にバックアップする方法を提供します。ライブラリ、iPhoneデータの管理、iOSの問題の修正まで簡単に行えます。





![[解決しよう]パスワードあり/なしでiPhoneバックアップを復号化する](/images/itunes-backup/solved-decrypt-iphone-backup-withwithout-password.jpg)