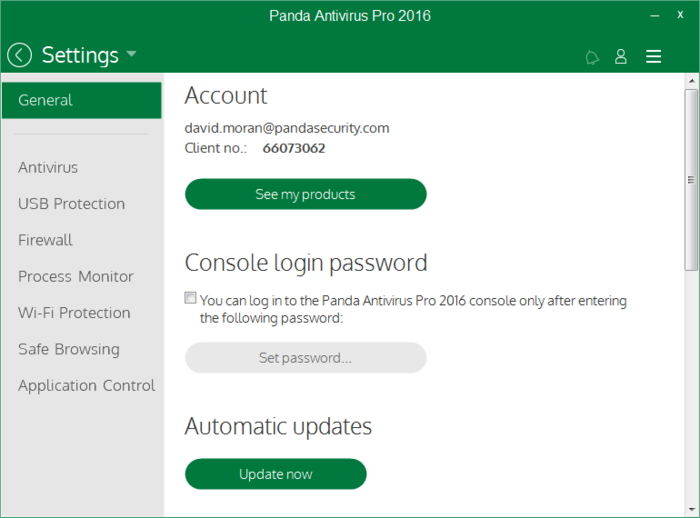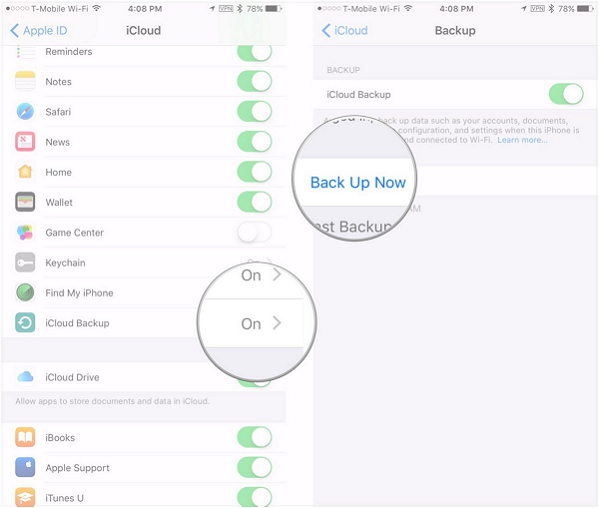iPhone 7および7 Plusでデータ保護を有効にする方法
データ保護 すべてのiPhoneユーザーの関心事でした。 すべてのユーザーの最優先事項は、重要なデータに誰もアクセスできないように、データをより安全かつ安全にすることです。今日のテクノロジーの世界では、スマートフォンを失い、見知らぬ人が重要で価値のあるデータや情報を悪用する可能性があるため、すべての個人がスマートフォンに追加のセキュリティレイヤーを追加することを望んでいます。したがって、この記事では、プロセスを知ることができます iPhone 7および7 Plusでデータ保護を有効にします。
iPhone 7および7 Plusでデータ保護を有効にする
以下に示すデータ保護に役立つ方法はほとんどありません。セキュリティの追加レイヤーとも言えます。
方法1:パスコードを設定する
パスコード 基本的にはAppleのパスワードシステムです。 デバイスの特定の機能と設定を保護するために使用できる一連の数字で構成されています。特に時間をかけてかなり複雑にすると、壊れにくくなります。明らかに、パスコードやパスワードと同様に、他の人が推測できないほど十分に強力である必要がありました。パスコードを設定するプロセスは次のとおりです。
ステップ1: に行く 設定 あなたのiPhone上のアプリ。
ステップ2: 下にスクロールして選択 タッチIDとパスコード.

ステップ3: もう一度下にスクロールして選択します パスコードをオンにします。
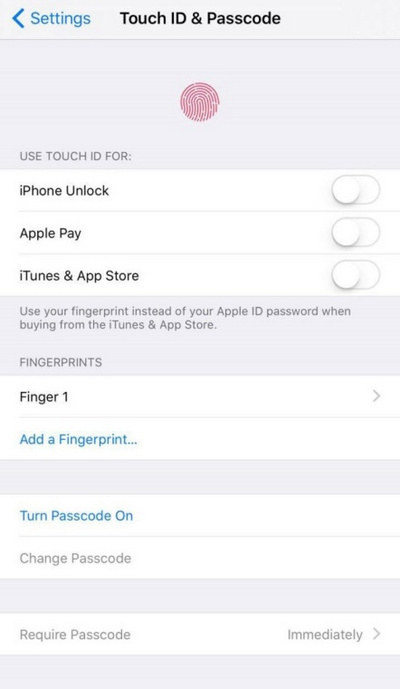
ステップ4: パスコードの入力を求める画面が表示されます(パスコードが単純な場合でも、メッセージが表示されます)。もう一度同じパスコードを入力してパスコードを確認します。
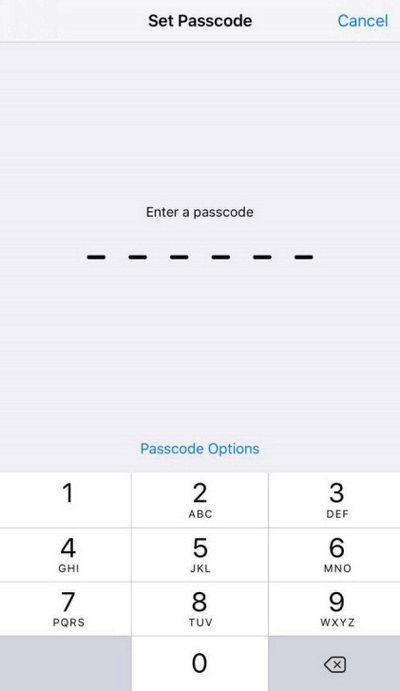
数字キーボードのすぐ上にパスコードオプションが表示されます。そこには、カスタム英数字コード、カスタム数値コード、4桁の数値コードなどのさまざまなオプションがあります。
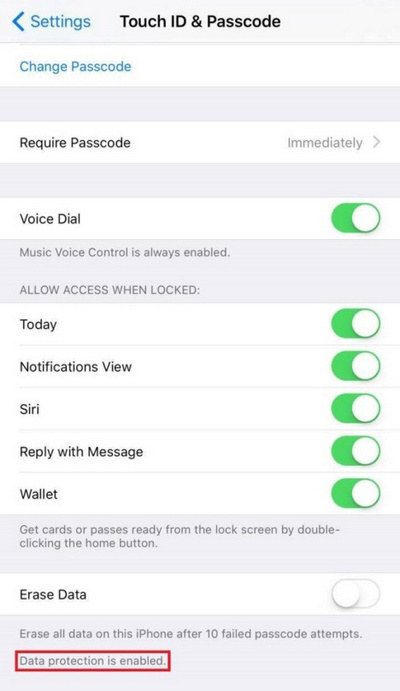
データ保護が有効になっているかどうかを確認するには、Touch IDとパスコード画面を下にスクロールして、下部をご覧ください。そこに「データ保護が有効になっています「。これで、重要なデータを安全に使用する準備が整いました。パスコードのみがデータを含むファイル/アプリを開くことができます。
方法2:タッチIDフィンガープリントを設定する
ステップ1: に行く 設定 あなたのiPhone上のアプリ。
ステップ2: 下にスクロールして選択 [IDとパスコード]をタップします。
ステップ3: クリック 指紋を追加する オプション。 (Touch IDの概要が表示され、指紋を設定するプロセスが指示されます)。
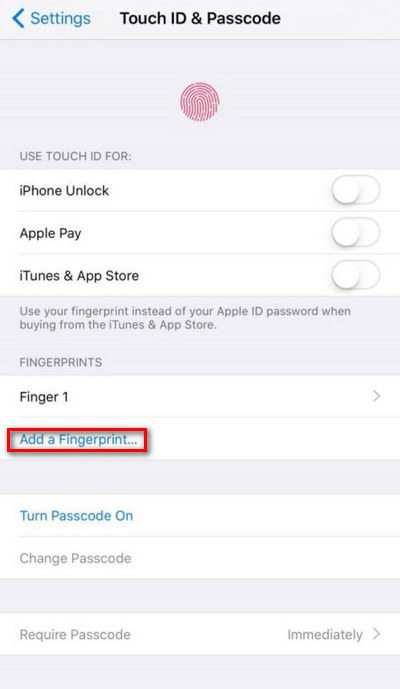
ステップ4: 指示どおりにプロセスを実行すると、Touch IDフィンガープリントを設定できます。
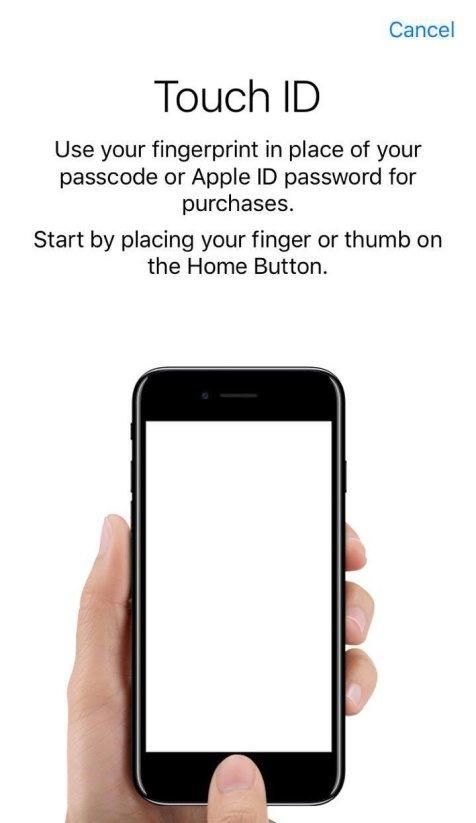
あなたはあなたを保護するためにタッチID指紋を選択することができますデータ。指紋がなければ、誰もあなたのiPhoneを開いてあなたのデータにアクセスすることはできません。また、iPhoneに複数の指紋を追加できます。クリックするだけです 指紋を追加する そしてプロセスに従ってください。
だから、今、あなたは学んだ iPhone 7および7 Plusでデータ保護を有効にする方法。うまくいけば、これらの方法を適用して、データの安全性を高めます。 iPhone 7/7 Plusのデータを保護する新しい方法がある場合は、以下のコメントセクションでお知らせください。