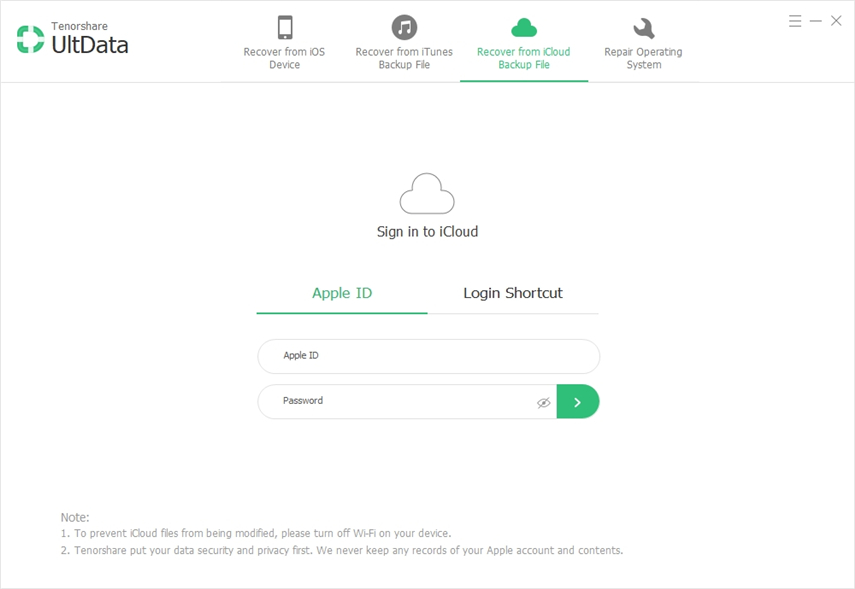iCloudからビデオをダウンロードする3つの簡単な方法
それがあなたのお気に入りのブドウであるかどうか、あなたに見せますあなたが友人や家族と共有した最も記憶に残るイベントのオンラインまたはビデオを見たかったので、iTunesからそれらをダウンロードする方法を知ることが重要であることに全員が同意します。 iCloudは5GBの無料ストレージのみを提供します。特にビデオが多くのスペースを占有するため、最終的にはスペースが不足します。これを念頭に置いて、iCloudからビデオをダウンロードする方法の概要を説明する必要がありました。読む。
- 方法1. iCloudから個々のビデオを手動でダウンロードする方法
- 方法2.すべてのiCloudビデオをPCにダウンロードする方法
- 方法3. iCloudバックアップから写真にアクセスしてダウンロードする方法(デバイスを復元する必要はありません)
方法1. iCloudから個々のビデオを手動でダウンロードする方法
ビデオを手動でダウンロードするには、以下の手順に従ってください。
ステップ1:コンピューターのWebブラウザーを使用してicloud.comにアクセスします。
ステップ2:メインインターフェイスの[写真]アイコンをクリックします。

ステップ3:ビデオを選択し、インターフェースの右上隅にあるダウンロードアイコンをクリックします。

ステップ4:ビデオは自動的にダウンロードされます。
方法2.すべてのiCloudビデオをPCにダウンロードする方法
iCloudからビデオを取得する方法をお探しですか? Windows用iCloudのおかげで、ユーザーは写真やビデオを簡単に直接PCにダウンロードできます。 iCloud for Windowsを使用すると、ユーザーは複数のデバイス上の写真、メール、ブックマーク、その他のファイルにアクセスできます。以下に詳述する簡単で簡単な手順に従ってください。
ステップ1:Appleの公式サイトにアクセスし、iCloud for Windowsをダウンロードします。
ステップ2:プロンプトに従って、インストーラーを実行します。つまり、利用規約に同意し、求められたらPCを再起動します。

ステップ3:iCloud資格情報、つまりApple IDとパスワードを入力します。
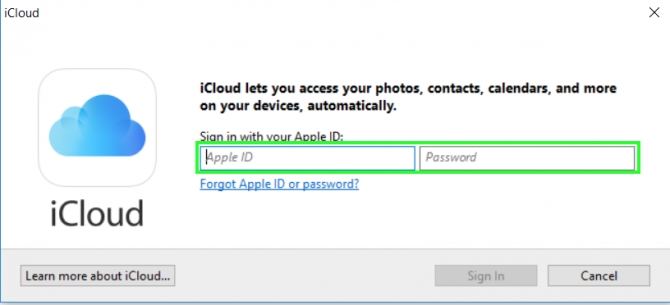
ステップ4:[写真]の横にある[オプション]ボタンをクリックします。
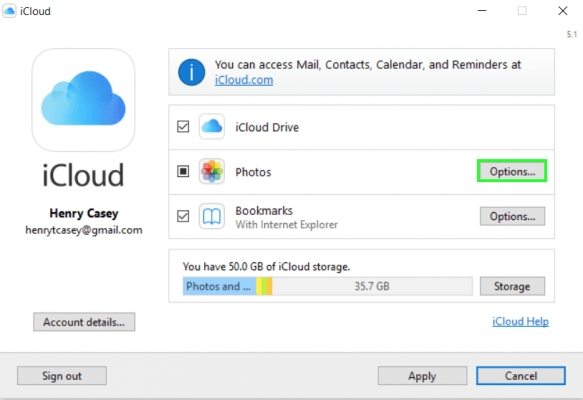
ステップ5:[iCloudフォトライブラリ]オプションを確認し、[完了]をクリックしてから、次のインターフェースで[適用]をクリックします。

ステップ6:ホーム画面インターフェイスの右下にある[スタート]ボタンをクリックするか、Windowsボタンを押して[iCloud for Windows]をクリックします。
ステップ7:[写真とビデオのダウンロード]をクリックします。

ステップ8:[すべて]チェックボックスをオンにして、iCloudに保存したすべての写真とビデオをダウンロードするか、年を選択して[ダウンロード]をクリックします。

ステップ9:写真とビデオにアクセスするには、[ダウンロード]をクリックします。

方法3. iCloudバックアップから写真にアクセスしてダウンロードする方法(デバイスを復元する必要はありません)
iCloudバックアップでビデオにアクセスする方法を疑問に思うファイル? https://www.tenorshare.com/products/iphone-data-recovery.htmlを使用すると、iCloudバックアップファイルから写真やビデオにアクセスしてダウンロードできます。 iCloud for Windowsとは異なり、Tenoshare UltDataを使用すると、ユーザーは写真やビデオを選択してダウンロードできます。 iPhone XS / XS Max / XR / X / 8/8 Plus / 7/7 Plus / 6S / 6 / SE / 5s / 5および最新のiOS 12ベータと互換性があります。以下の手順に従ってください。
ステップ1:MacまたはPC用のTenorshare UltDataをダウンロード、インストール、起動します。
ステップ2: [iCloudバックアップファイルから復元]をクリックしてApple IDとパスワードを入力するか、ソフトウェアアクセスに切り替えて自動的にサインインします。 Software Accessは、iCloud for WindowsでiCloudアカウントにログインしている場合にのみ機能します。

ステップ3:Apple IDの下のすべてのiCloudバックアップファイルがリストされます。特定のバックアップファイルを選択し、[次へ]をクリックします。

ステップ4:カメラロールとビデオおよびダウンロードしたい他のファイルを選択します。

ステップ5:選択したビデオとファイルがダウンロードされます。完了時間は、インターネットの速度とダウンロードのサイズに依存します。

ステップ6:Media Content Recoveryの下のApp Videosをクリックし、ダウンロードするビデオをプレビューして選択し、Recoverをクリックしてコンピューターにダウンロードします。

iCloudからビデオを復元する方法をお探しですか? iCloudからiPhoneにビデオをダウンロードするには、上記の手順で十分です。 iCloudからPCへのビデオのダウンロードは簡単で、上記で詳しく説明しました。 Tenorshare UltDataを使用することをお勧めします。これにより、ユーザーはビデオを選択的にプレビューおよびダウンロードできます。






![[iOS 12サポート] iCloud Extractor MacでiCloudから写真、ビデオ、WhatsAppメッセージ、連絡先を抽出する方法](/images/iphone-data/ios-12-supportedhow-to-extract-photos-videos-whatsapp-messages-contacts-from-icloud-with-icloud-extractor-m.jpg)