ズームモードで動かなくなったiPhoneを修正する方法
「こんにちは。iOS9.3.2を実行している私のiPhone 6はズームモードのままです。何度も再起動しても、ズームインのままです。それを修正する別の解決策はありますか。ありがとう。」
「ロック画面や、Instagram、facebookなどの他のアプリがズームモードで止まっていることに気づきました。それを修正する方法は?」
iPhoneの所有者は問題から逃れることはできませんそのiPhoneがAppleロゴ画面に引っかかった。 iPhoneがiTunesのロゴなどに引っかかっている。しかし、最近では、多くのユーザーが、上記の2人の不平を言っているように、iPhoneがズームモードでフリーズしたと不平を言っています。ズームモードを使用すると、ユーザーは画面上のあらゆるものにズームインしてテキストを読みやすくし、要素を表示しやすくなりますが、このバグは悩みの種になります。トラブルから抜け出すのを助けるために、私はそれを修正する4つの効果的な方法を整理します。
関連記事:iPhoneのスタック問題を解決する10のヒント
- 解決策1。 3本の指でズーム画面を終了する
- 解決策2。強制的に再起動してズームモードを終了する
- 解決策3。工場出荷時設定を実行して、ズーム画面を取り除きます
- Solution4:ズームでスタックしたiPhone画面を修正する究極のソリューション
解決策1。 3本の指でズーム画面を終了する
ばかげていて面白そうに聞こえるかもしれませんが、しかし、そのような方法で苦しんでいる人のほとんどは、スタックしたズーム画面からiPhoneをうまく取り出すことができました。ズームモードに入るのと同じ方法を共有します。仕組みは次のとおりです。
1. iPhoneがズームインしたままになったら、3本の指でズームされた画面をダブルタップします。
2.動作する場合、画面は通常の表示モードに戻り、ズームモードをすぐに終了します。
この方法では、ズーム画面を取り除くことができない場合は、次の部分に移動して試してみてください。
解決策2。強制的に再起動してズームモードを終了する
別のシンプルで操作しやすいソリューションはデバイスを再起動し、再びオンにします。これを行うには、スリープ/スリープ解除ボタンとホームボタンを同時に約10秒間押します。その後、リリースすると白いリンゴのロゴが表示され、再起動の成功を示します。これで、iPhoneの画面がズームモードでスタックする問題を修正する必要があります。
解決策3。 iPhoneを復元してズーム画面をなくす
工場出荷時の設定では、iPhoneを新しいもの。ただし、この方法ではデバイス上のすべてのファイルが消去されるため、まずiPhone、iPad、iPodをコンピューターおよびiTunesにバックアップすることをお勧めします。次に、iTunesを実行し、USBケーブルでデバイスをコンピューターに接続します。左側のメニューからデバイスをクリックしてクリックします iPhoneを復元する.
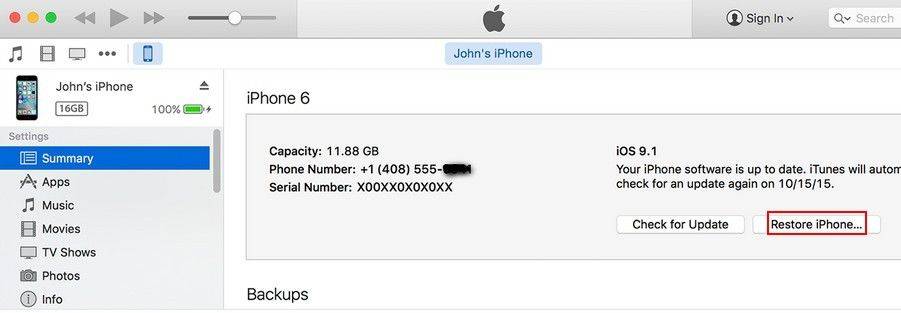
Solution4:ズームでスタックしたiPhone画面を修正する究極のソリューション
上記のすべての方法でiPhoneを修正できない場合ズーム画面で立ち往生している、このソリューションはあなたの最良の選択でなければなりません。 Tenorshare iCareFoneは、iPhoneを回復モードにして最も信頼性の高い方法で終了することにより、問題の解決に役立ちます。プログラムをコンピューターにダウンロードしてインストールします。デバイスをコンピューターに接続し、プログラムを実行します。クリック iOSを修正 を選択します 回復モードに入る。後で選択 復旧モードを終了 復旧モードを終了する..

ヒント:iPhoneがズーム画面で動かなくなるのを防ぐ方法
予防するための最も信頼性が高く、最も簡単な方法ズームモードで誤ってスタックして、デバイスのこの機能をオフにします。まだ行っていない場合は、まず上記の解決策を試してズームモードを終了し、次のようにします。
1.に行く 設定 アプリとスクロールダウン 一般的な それをクリックします。それから アクセシビリティ.
2.を選択します ズーム リストから、Zooのスイッチをオフの位置に切り替えます。









