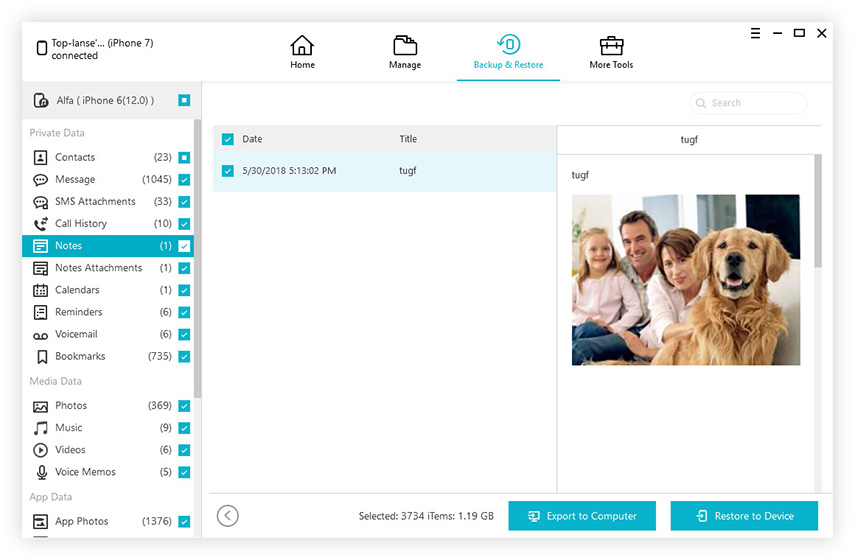iCloudストレージがいっぱいになったときにそれを解放する3つの方法
設定後、5GBの空きストレージスペースが得られますiCloudを起動します。しかし、iCloudで大量のデータを同期しているときにiCloudのストレージ制限に達した、または超えた場合はどうなるでしょう。ストレージを追加購入する必要がありますか?実際には、iCloudストレージのスペースを解放し、追加のストレージ料金をAppleに支払うことなくデバイスからデータを削除することでバックアップを作成できます。この投稿を読んで、iPhone / iPadで不十分なiCloudストレージを修正する方法を学びます。
- 1. iCloudから写真とビデオを削除する
- 2.バックアップからのスペースのクリア
- 3. Storage Hungry Appsのアンインストールと再インストール
- 4.不要なバックアップを閉じる
- 5.追加のストレージを購入します。
- 6. iCloudなしでiPhoneを自由にバックアップする方法
パート1:iCloudストレージを確認する方法
事前にiCloudストレージを確認することをお勧めしますスペースを解放します。 iCloudストレージのステータスを確認し、使用可能な容量を調べるには、[設定]を開き、iPhoneまたはiPadでiCloudをタップします。
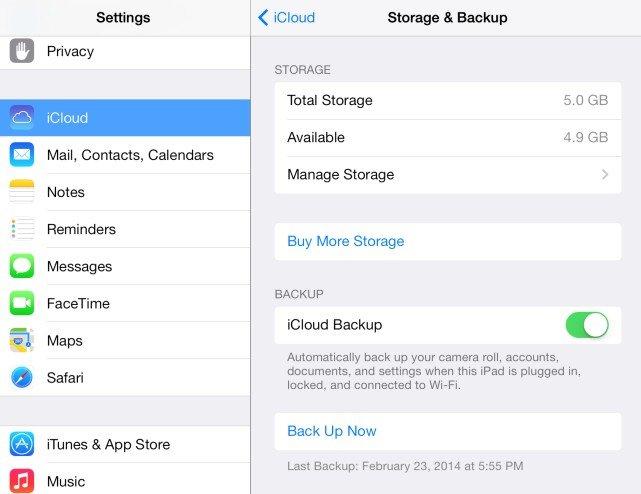
パート2:iCloudストレージを完全に修正するソリューション
1. iCloudから写真とビデオを削除する
写真やビデオは通常、多くのことをすることができます収納スペース。したがって、iCloudストレージはすぐにいっぱいになります。 iPhoneやiPadで「iCloudストレージスペースが足りない」という状況に直面している場合は、写真とビデオを削除することが最初のオプションです。
大切な思い出をすべて削除する前に、iCloudアカウントから写真やビデオを削除する前に、これらの写真やビデオのバックアップをコンピュータに作成しておくことをお勧めします。
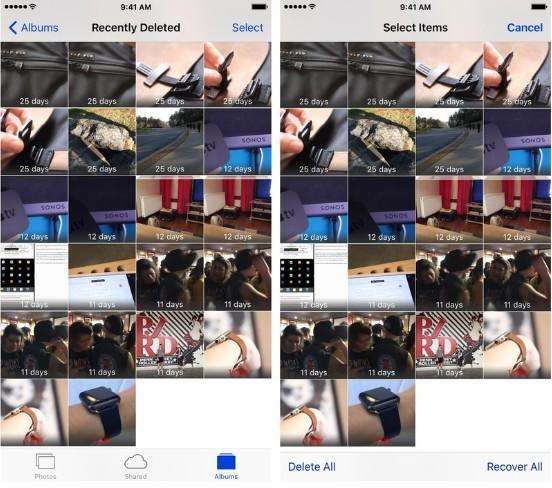
2.バックアップからのスペースのクリア
定期的にバックアップする習慣がある場合、バックアップは通常大量のものを占有します。したがって、バックアップを削除して、iCloudストレージ容量を増やすことができます。
- ステップ1:[設定]に移動し、iCloudをタップして[ストレージとバックアップ]を選択します
- 手順2:[ストレージの管理]をクリックします。
- ステップ3:中に入ると、バックアップしたくないアプリに対してスイッチをオフにすることができます。これはプロンプトを表示します。「オフにして削除」をタップします。

3. Storage Hungry Appsのアンインストールと再インストール
時間が経つにつれて、一部のアプリは肥大化する可能性がありますデータをローカルに保存するか、物事をキャッシュしてパフォーマンスを向上させます。これらのアプリをアンインストールして再インストールすると、通常、キャッシュされたデータがすべて削除され、ストレージスペースが確保されます。
iPhoneやiPadで最も多くのストレージを使用しているアプリを確認する簡単な方法があります。次の手順に従ってください。
- ステップ1:設定アプリをタップします。次に、一般を選択します。
- ステップ2:ストレージとiCloudの使用状況を確認します。 [ストレージ]セクションで、[ストレージの管理]をタップします
- ステップ3: 各アプリが占有しているストレージの量の概要が表示されます。いずれかを押して[アプリの削除]オプションをクリックするか、通常のアプリを削除するようにホーム画面から削除できます。

4.不要なバックアップを閉じる
バックアップする必要のないアプリがある場合は、以下の手順に従ってください。
[設定]> [iCloud]> [ストレージ]> [ストレージの管理]に進みます。
バックアップを管理するデバイスを選択します
[バックアップオプション]で、iCloudに同期しないアプリをオフにします。

5.追加のストレージを購入します。
iCloudバックアップストレージが不足した場合、直接的な方法はiCloudストレージをアップグレードすることです。明らかに、お金がかかります。
1. [設定]> [iCloud]> [ストレージとバックアップ]に移動します。
2. [ストレージの追加購入]をタップして、適切なプランを選択します。

パート3:バックアップのためのiCloudの代替方法-スペース制限なし&無料
iCloudストレージが不足すると、iOSデバイスはiCloudにバックアップできなくなります。ここでは、iCloudを使用せずにバックアップを作成する別の方法を紹介します。
Tenorshareのバックアップと復元機能iCareFoneは、データが失われた場合にデバイスをバックアップし、バックアップから復元できるように設計されています。さらに、デバイスからデータを選択的にバックアップできるため、貴重な時間を大幅に節約できます。それでは、その仕組みを見てみましょう。