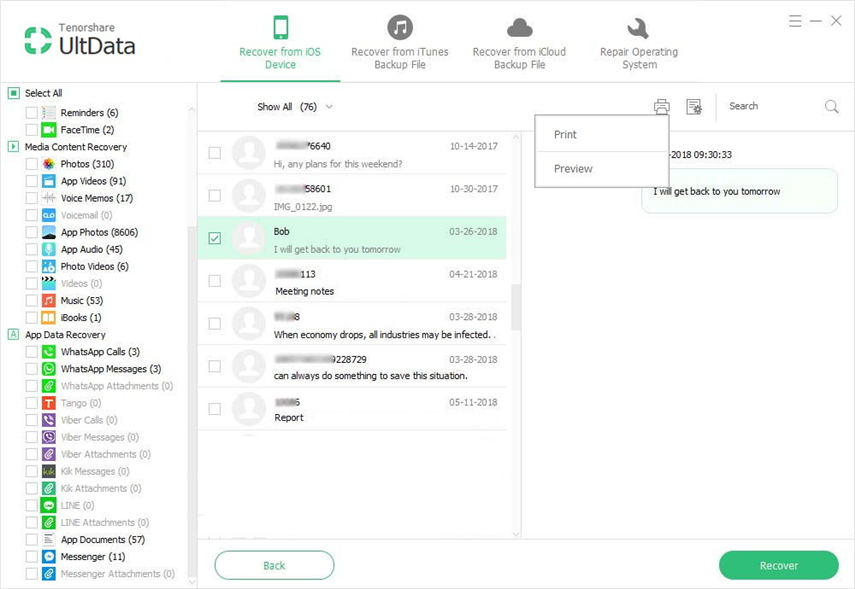iPhoneからリマインダーをバックアップする2つの最良の方法
新しいiOSユーザーは、iPhoneからのリマインダーのバックアップや共有が簡単ではないと考えています。ほとんどの場合、インターネットを検索して、次のような典型的な質問に対する答えを探します。iPhoneでリマインダーを共有する方法まあ、それは非常にイライラする必要があります時間がかかるが心配しないでくださいこの記事は、まだリマインダーのバックアップに苦労しているユーザーを対象としています。 iCloudアプリを使用してそれを行うための公式な方法があり、他の方法はサードパーティ製のツールを使用することです。それらは両方とも非常に効率的で便利であり、そして方法は詳細に詳しく述べられている。それでは始めましょう。
方法1:iCloudへのバックアップ通知とコンピュータへの同期方法
iOSの公式アプリとして、iCloudはiPhoneでリマインダーを送信する方法についてのさまざまなアプローチ。それはシンプルで他のアプリとは全く違います。言うまでもなく、この手順は基本的にWi-Fiを使用して機能するクラウドサービスであるため、MacとPCの両方で機能します。それは効果的かつ便利ですが、あなたは安定したWi-Fi接続を確認する必要があります。これが、iCloudを使ってiPhoneでリマインダーを取得する方法です。
1. iPhoneを開き、[設定]に移動します。
2.今、あなたのプロフィールをタップして、iCloudに行きます。
3.ここで、リマインダーの横にあるボックスを切り替えて、バックアップの一部として選択します。
4.以下のリストから[バックアップ]オプションを選択します。
5.これで、[バックアップ]オプションをタップし、[今すぐバックアップ]オプションを選択してファイルをバックアップできます。

これで、Reminder on Cloudをバックアップしたので、アクセスする方法が必要になります。iCloud.comからそれを実行できます。
1.コンピュータ上のブラウザを開き、www.icloud.com "target =" _ blank "rel =" nofollowにアクセスします。
2.今、あなたのプロフィールに入るためにあなたのIDとパスワードを提供してください。
3.画面上に、利用可能なデータタイプの長いリストが表示されます。
4.リストから[アラーム]をタップすると、すべてにアクセスできるようになります。

Macを使用している場合は、これらの問題をすべて解決する必要はないことを知っておく必要があります。iCloudがプリインストールされているので、iCloudを直接起動してサインインしてiPhoneからのアラームを同期できます。
方法2:iPhoneからPC / Macにアラームをバックアップおよび転送する方法
まあ、それはのバックアップを作成するのは簡単ではありませんリマインダーiOSアプリのほとんどは、iTunesのようにデバイス全体のバックアップしか作成できません。あなたが選択的にあなたのデバイスからファイルをバックアップしたいなら、あなたはTenorshare iCareFoneに頼ることができるだけです。 iCareFoneは、iPhoneからリマインダーを簡単にバックアップおよび復元できるオールインワンのデータ転送およびバックアップツールです。ストレージの制限はありませんが、完全にオフラインで機能します。あなたはWindowsとMacの両方を使うことができ、それが効果的になるとそれは単に最高のツールです。
そのため、iPhoneからアラームをバックアップしたり、単にアラームを転送したりする場合は、Tenorshare iCareFoneを信頼してタスクを効率的に完了することができます。
1.まず、ソフトウェアをダウンロードしてインストールします
2.データケーブルを見つけて、両方の機器を接続します。
3.コンピュータがiPhoneを検出したら、iPhoneにアクセスして「このコンピュータを信頼する」をタップする必要があります。その後、接続が確立されます。
今、ソフトウェアを実行します。
5.メインウィンドウで、[バックアップと復元]オプションを選択します。

6.次のウィンドウは、あなたのデバイスで利用可能な様々なファイルを生成します。
7.それらの中からリマインダーを選択して、下のバックアップオプションをクリックします。

さて、このようにしてバックアップファイルを作成することができますが、それを復元する方法も知っておく必要があります。そしてiCareFoneはまたあなたをカバーし続けます。
1.これで、最新バージョンのツールがすでにインストールされているので、データケーブルでデバイスを接続します。
2.接続が確立されたら、もう一度実行します。
3.次のウィンドウで[バックアップと復元]タブをクリックします。
4. [以前のバックアップファイルを表示または復元するには]をクリックします。

5.今、あなたが選択したバックアップファイルを選択してください、そしてあなたはそれを装置かコンピュータのどちらかで抽出することができます。この場合は、[コンピュータにエクスポート]オプションを選択してください。

ご覧のとおり、バックアップと復元の手順はとてもシンプルでユーザーフレンドリーです。 Tenorshare iCareFoneはPCとMacの両方でサポートされているので、手順は両方の状況で同様になります。
結論
バックアップしたいときに多くのユーザーが苦労しますこの記事では、そのタスクを実行する2つの方法について説明しました。公式のiCloudアプリは、ファイルをバックアップしてからiCloud.comからアクセスしなければならない2部構成の方法を提供します。サードパーティ製のツールであるTenorshare iCareFoneは、クリックするだけでファイルをバックアップできる、より簡単なプロセスを提供します。それは簡単で面倒なことではありません。私たちはあなたにこのソフトウェアを強くお勧めします。頑張れ!