コンピュータにiPhoneの写真をバックアップする5つの方法
まあ、数週間前に私はすべてを転送する必要がありましたiPhoneの容量が足りず、貴重な写真を削除する方法がないため、写真をPCに保存しています。言うまでもなく、これは私にとって初めてであり、私はまったくわからないまま完全に立ち往生しました iPhoneで写真をバックアップする方法。ありがたいことに、友人が私に使い方を教えてくれましたデータバックアップ用のiTunesとiCloud、および他の優れたサードパーティ製アプリを紹介してくれたので、すべてが歴史になりました。したがって、私は基本的にこの記事を通じて私のような他の人にソリューションを提供していますが、iTunesやiCloudのような公式の方法やサードパーティの方法についても言及しました。それでは始めましょう。
パート1:iPhoneの写真をバックアップする公式の方法
前述のように、写真のバックアップは非常に重要ですAppleはこれを行うための方法を複数提供しました。公式な方法とは、その目的のためにアプリがAppleによって設計および提供されることを意味します。私たちは皆、iCloudとその優れた機能について知っていますし、デバイス全体をバックアップするためのiTunesもあります。別のアプリがありますが、バックアップ機能ではあまり知られていませんが、写真を他のiOSデバイスに簡単に転送できます。アプリに関する議論は以下のとおりです。
方法1:iCloudを使用したバックアップ
iCloudは、これまでに作成された最高のiOSアプリの1つです。 iCloudは、フォトライブラリ機能を使用してiPhoneの写真をバックアップできます。また、写真をバックアップするだけでなく、接続されたデバイス間で写真を同期します。言うまでもなく、それは安全でシンプルで、世界中の人々に広く使用されています。画像をiCloudにバックアップする方法を知りたい場合は、以下の手順をお読みください。
1.コンピューターにiCloudをインストールします。
2.アプリを実行し、iCloudアカウントにサインインします。
3.ここで、iCloudと入力して、「写真」に進みます。

4. iCloud Photo Libraryオプションを有効にします。
5.次に、iPhoneで[設定]を実行し、[写真とカメラ]に移動します。
6.最後に、iCloudフォトライブラリ機能を有効にします。

すべての写真が自動的に同期されます。 ほとんどのユーザーは、iCloudを選択して写真をバックアップします。これは、非常にシンプルで信頼性が高いためです。この同じ方法は、MacとWindows PCの両方に適用できます。ただし、iCloudには5GBの空きストレージスペースしかありません。これは、最近の画像ファイルのサイズを考えると、非常に低い値です。追加のストレージを購入できますが、安くはありません。さらに、それは完全に良好なデータまたはWi-Fi接続に依存しています。
方法2:iTunesを使用したバックアップ
Appleが開発したもう1つのアプリはiTunesです。 このアプリはバックアップを作成することもできますが、動作が異なります。 iTunesでは、バックアップを選択的に作成することはまったくできません。デバイス全体のバックアップと合計データが作成され、コンピューターに保存されます。バックアップファイルは暗号化されており、アクセスすることもできません。そのため、このバックアップファイルから自分の写真だけにアクセスする場合、アクセスすることはできません。 iPhoneでバックアップファイルを再度復元する場合にのみ使用できます。同じ方法をMacとWindows PCの両方に適用できます。
iTunesを使用してiPhoneの写真をコンピューターにバックアップする方法がわからない場合は、以下をお読みください。
1.最新バージョンのiTunesをコンピューターにインストールします。
2. iPhoneとコンピューターをUSBケーブルで接続します。アプリはすぐに起動します。
3. iTunesパネルのデバイスアイコンをクリックします。
4.概要に移動します。
5. [バックアップ]セクションに移動して、[今すぐバックアップ]オプションを選択し、[完了]をクリックします。

残念ながら、上記のように、これは複雑なプロセスであり、さまざまな制限があります。それにもかかわらず、それは機能し、データのバックアップに関しては、デメリットを無視すればいくらか役立ちます。
方法3:写真アプリでバックアップ
iCloudやiTunesとは異なり、写真アプリは実際に写真をクラウドアカウントにバックアップするか、単にバックアップファイルを作成することができます。写真アプリは、写真をあるデバイスから別のデバイスに転送するように設計されています。したがって、基本的に、バックアッププロセス全体を支援しているのは写真の転送です。写真アプリを使用する手順は次のとおりです。
1. USBケーブルでiPhoneをMacに接続します。
2. Macで写真アプリを実行します。
3. [写真アプリ]パネルの左側にある[インポート]オプションをクリックします。
4.次に、iPhoneをクリックして写真を選択します。
5.その後、上部の[インポート]をクリックします。
6.インポートされた写真は、すべての写真アルバムに表示されます。

はっきりとわかるように、写真を転送するには写真アプリは非常に簡単です。残念ながら、このアプリはiOSデバイス専用に設計されているため、Macまたは他のiOSデバイスにのみ写真をバックアップできます。
パート2:iPhoneの写真をバックアップする他の実行可能な方法
今、それらはあなたのバックアップする公式な方法でした写真だけでなく、iCloudやiTunesなどの公式アプリを使用しなくても同じタスクを実行できる他の信頼できる方法もあります。 Dropboxと呼ばれるサードパーティのクラウドサービスがあり、iCloudとは少し動作が異なりますが、効率的です。最後に、Tenorshare iCareFoneもあります。これは、基本的にiPhone全体をバックアップできますが、1クリック操作で選択的に選択できるサードパーティ製のアプリです。
方法1:iCareFoneを使用したバックアップ
アップル認定のファンではない場合また、写真をiPhoneからPCにバックアップする方法がわからない場合は、https://www.tenorshare.com/products/icarefone.htmlを使用して写真をバックアップすることをお勧めします。シンプルなインターフェースを備えた非常に信頼できるソフトウェアであり、データを効率的にバックアップできます。 MacとWindowsの両方で使用でき、両方で非常に効果的に機能します。写真やデータのバックアップに関するiCareFoneの主な利点は、バックアップするファイルを選択して選択できることです。また、バックアップは非常に高速で、ワンクリックバックアップも備えています。手順は次のとおりです。
1.コンピューターにソフトウェアをダウンロードしてインストールすることから始める必要があります。
2.デバイスをiCareFoneに接続し、[バックアップと復元]オプションを選択します。

3.次のパネルの上部で、「すべて選択」オプションがデフォルトでチェックされます。
4.チェックを外して、[メディアデータ]タブで[写真]のみを選択します。
5.最後に、下の[バックアップ]オプションをクリックします。

6.バックアップデータを表示して、バックアップした写真をプレビューできます。
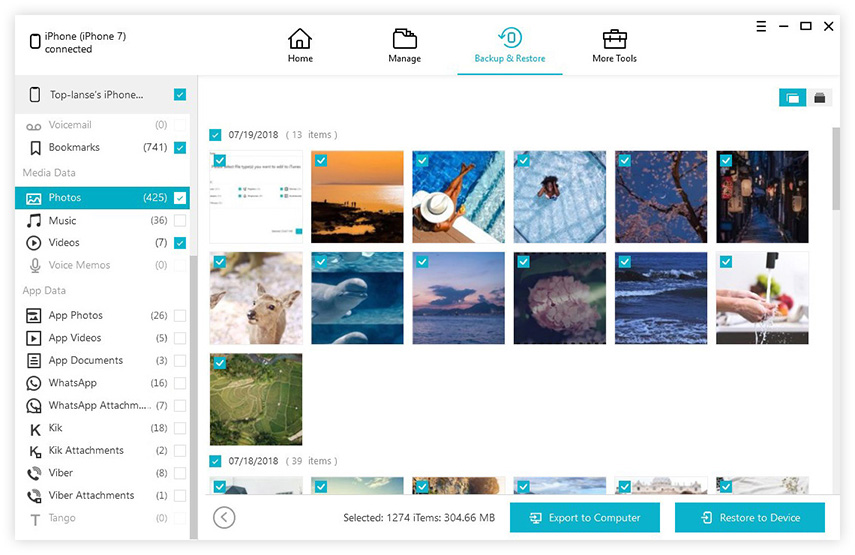
Tenorshare iCareFoneを使用して写真をバックアップするのは非常に簡単であることがわかります。高速で効率的で、あらゆる形式のデータを選択的にバックアップできます。素晴らしいプログラムをお見逃しなく!
方法2:Dropboxを使用したバックアップ
前述のように、Dropboxはクラウドサービスです。 写真をバックアップするためにこのアプリを使用する人は世界中にたくさんいます。無料と有料のメンバーシップがありますが、両方とも有料のメンバーシップがより多くのクラウドストレージを提供するだけで効率的です。他のクラウドサービスと同様に、これもWi-Fiに依存していますが、操作と実行が少し簡単です。 iPhoneの写真をPCにバックアップする手順は次のとおりです。
1.まず、DropboxクラウドサービスをiPhoneにダウンロードしてインストールします。アカウントを作成する。
2. Dropboxを開き、[設定]をタップします。ここでカメラのアップロードをオンにします。
3.これで、Wi-Fiネットワーク内にいるときはいつでも、写真がDropboxアカウントに自動的にアップロードされます。

4.次に、PCにアクセスし、ブラウザからDropboxアカウントを開きます。
5.次に、必要な写真を選択して、クラウドストレージからファイルをダウンロードします。
ほとんどのユーザーは、そのシンプルさからDropboxを好みます。信頼性が高く、高速で、WindowsとMacの両方で動作します。手順も同じです。
結論
基本的に、いくつかの方法がありますiPhoneから他のデバイスに写真を効率的にバックアップしますが、ほとんどのユーザーはiCloud、iTunes、Photos Appなどの公式オプションを選択します。これらのアプリはすべて優れており、写真を効率的にバックアップすることは間違いありません。しかし今では、DropboxやTenorshare iCareFoneなど、すべての点で優れているサードパーティのオプションがあります。 DropboxもiCloudに似たクラウドサービスですが、前述のように異なります。 Tenorshare iCareFoneは、数回クリックするだけでデータをバックアップする無料アプリです。このソフトウェアはビジネスで最高であり、全体的なパフォーマンスと有効性に関しては、この記事の他のアプリよりも優れているため、このソフトウェアを強くお勧めします。頑張れ!









