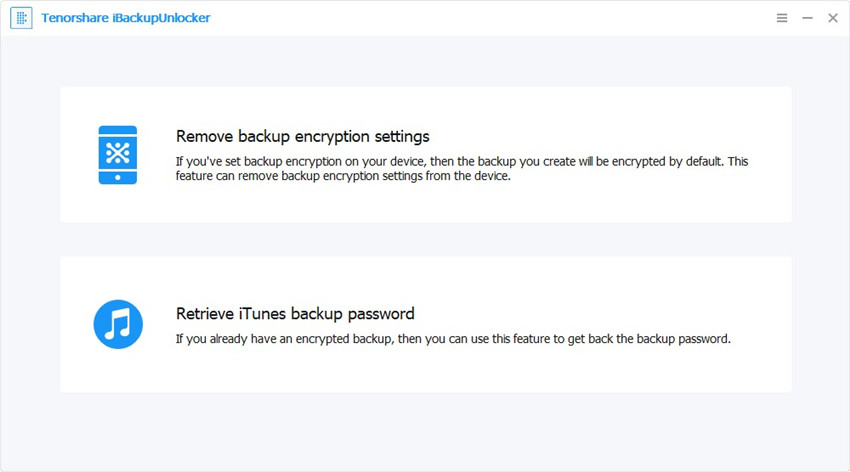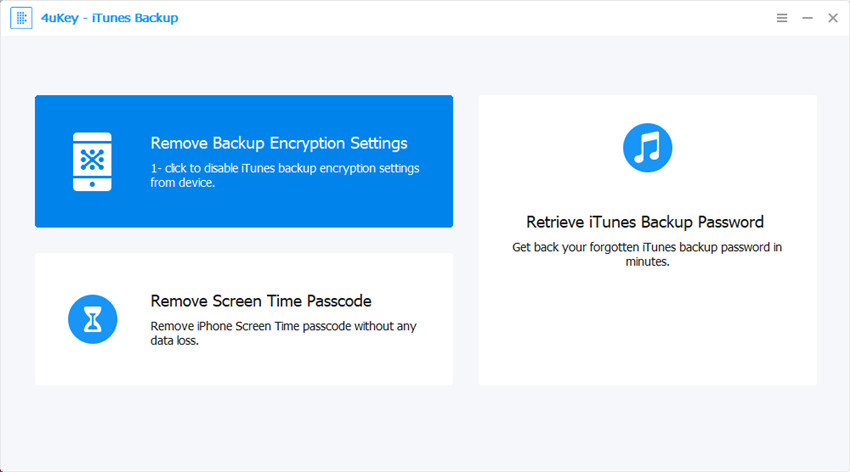iPhoneをPCにバックアップする方法
私たちの日常生活では、人々は自分の電話を使用し、これは非常に重要な役割を果たします。そして、ほとんどのユーザーはiPhoneを好みます。人々のハンドセットには、ファイル、画像、ビデオなどの重要なデータが含まれており、非常に価値のあるさまざまな種類のデータがあります。このデータは保存する必要があります。携帯電話が偶発的に損傷した場合、人々はこのデータを必要とします。 iPhoneをPCにバックアップ。データをPCにバックアップすることで、データが破損した場合に備えてデータを保持することができます。
しかし、iPhoneをコンピューターにバックアップする方法を知っていますか?そうでない場合は、次の方法が役立ちます。
方法1:iTunesを使用してiPhoneをPCにバックアップする
ユーザーがバックアップするために最もよく使用される方法の1つiPhoneからPCへはiTunes経由です。 iTunesは、こうしたもののためにAppleが提供するソフトウェアです。あなたがする必要があるのは、iTunesを使ってiPhoneをPCにバックアップするために以下の手順に従うことだけです。
ステップ1:USBケーブルを使用してiPhoneをPCに接続し、最新バージョンのiTunesを実行します。
ステップ2:左上のデバイスアイコンをクリックします。
手順3:[概要] >> [今すぐバックアップ]に移動します。プロセスが完了するまで待ちます。完了したら、[完了]をクリックします。

方法2:iCareFoneを使用してiPhoneをコンピューターに選択的にバックアップする
iTunesは簡単に使用できますが、遅れていますすべてのユーザーにとって最も必要な機能。毎回データをバックアップしながら、データ全体をバックアップする必要があります。これには時間がかかり、冗長な作業です。データを選択的にバックアップできるツールが必要です。ユーザーがバックアップする必要があるデータのみをバックアップすることで時間を節約できるツールが必要です。そして、今回がTenorshare iCareFoneの登場です。これは、iPhoneのメッセージ、写真、ビデオ、音楽、およびその他の最大20以上のファイルをPCにバックアップする最適な方法です。ここにあなたが従う必要があるステップがあります。
ステップ1:iPhoneをPCに接続し、ツールを実行します。 iPhoneが検出されたら、上部にあるメニューから[バックアップと復元]オプションを選択します。
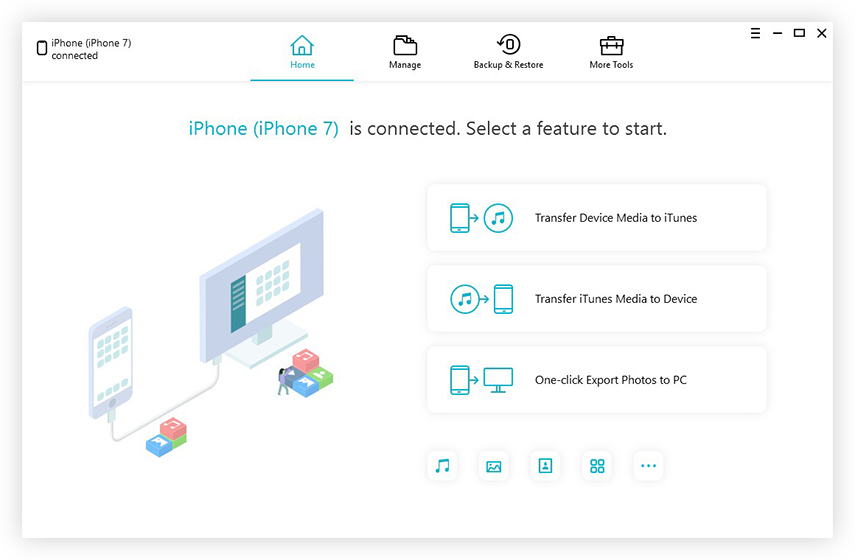
ステップ2:デフォルトですべてのファイルが選択されます。バックアップする必要のあるさまざまなファイルを選択解除および選択できます。
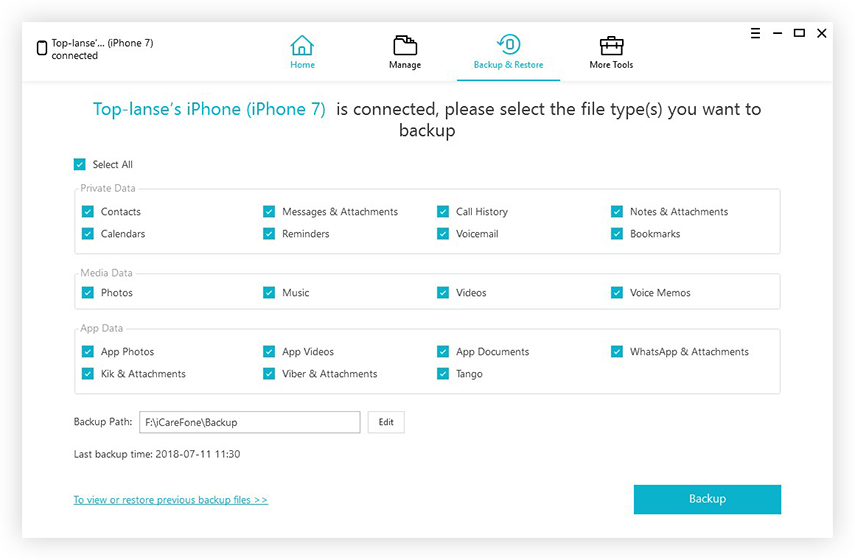
ステップ3:ファイルを選択したら、[バックアップ]をクリックし、プロセスが終了するまで待ちます。

ここの大きな写真を見ると、iPhoneをコンピューターにバックアップするために使用できる上位2つの方法をご覧ください。ほとんどすべてのユーザーが使用している従来の方法を確認しました。 iTunesを使用してデータをコンピューターにバックアップする方法を見ました。ただし、選択したデータだけをバックアップするのではなく、毎回データ全体をバックアップするため、iTunesを使用したバックアップには時間がかかります。したがって、Tenoshare iCareFoneを使用して、データをPCに選択的にバックアップすることをお勧めします。このツールは、データを選択的にバックアップすることで、データをスマートにバックアップし、時間とスペースを節約します。





![[解決しよう]パスワードあり/なしでiPhoneバックアップを復号化する](/images/itunes-backup/solved-decrypt-iphone-backup-withwithout-password.jpg)