2019年Windows / Mac用ベストiPhoneマネージャ
すべてのiOSデバイスにはファイルマネージャーがありません。 iOSをジェイルブレイクしない限り、iPhoneとiPadは内部ファイルシステムへのアクセスを許可しません。脱獄することなく、iOSデバイス上のファイルとドキュメントを管理するために使用できる多くのサードパーティアプリケーションがオンラインで利用可能です。ただし、多くの制限により、これらのアプリケーションのすべてがiOSデバイスの効率的なファイルマネージャーであるとは限りません。の iPhone用の最高のファイルマネージャー iTunesを効果的に置き換えることができるのはTenorshare iCareFone。このツールは、写真、音楽、ビデオ、連絡先、ブックマーク、アプリ、メッセージ、iBookなど、8種類のiOSファイルの管理に役立ちます。このソフトウェアを使用したデータの転送と共有は、高速で手間のかからないプロセスであることが証明されています。 Tenorshare iCareFoneをファイルマネージャーとして使用できる3つの方法を次に示します。
- パート1:iPhone / iPad / iPodとPC / Mac間のデータを管理する
- パート2:iTunes / iCloudを使用しない選択的かつ無料のバックアップ
- パート3:バックアップからの柔軟な復元
パート1:iPhone / iPad / iPodとPC / Mac間のデータを管理する
Tenorshare iCareFoneは最高のiPhoneマネージャーですWindows / Mac用。ファイルをインポート、エクスポート、コピー、追加、削除するなど、iOSデバイスのデータを管理するための多くの機能を実行するために使用できます。このツールをファイルマネージャーとして使用するには、PC / Macにダウンロードしてインストールし、以下の手順に従ってください。
ステップ1:PC / Macにプログラムをインストールしたら、USBケーブルを使用してiPhone / iPad / iPodを接続します。
ステップ2:デバイスの[このコンピューターを信頼する]をクリックし、検出を成功させるためにiOSデバイスのロックを解除します。
ステップ3:トップメニューに[ホーム]、[管理]、[バックアップと復元]、[その他のツール]の4つのオプションが表示されます。 「管理」をクリックします。

ステップ4:左側のパネルには、8種類のファイルが表示されます。これらは、管理できるファイルです。任意のファイルをクリックして、トップパネルからインポート、エクスポート、または削除の機能を選択します。

- コンピューターからiOSデバイスにファイルをインポートするには、「インポート」をクリックして、インポートするすべてのファイルを選択します。
- iOSデバイスからファイルをエクスポートするには、「エクスポート」をクリックして、エクスポートするファイルを選択します。これらのファイルをエクスポートする場所を選択します。
- このソフトウェアを使用して、連絡先、iBooks、ブックマークなどのファイルを追加するには、追加されたすべての情報がiOSデバイスに自動的に同期されます。
- iOSデバイスから不要なファイルを削除し、すぐにスペースを解放するには、ファイルを選択して[削除]をクリックします。
- 一度に多くのアプリケーションを削除するには、左側のメニューの「アプリケーション」セクションからアプリケーションを選択し、「アンインストール」をクリックします。
Tenorshare iCarefone iOSファイルマネージャーにより、複数のファイル管理機能をすぐに実行できます。
パート2:iTunes / iCloudを使用しない選択的かつ無料のバックアップ
あなたが携帯電話からロックアウトされた場合いくつかの技術的な不具合により、デバイスを完全にリセットする必要があり、このプロセスでは、iOSデバイス上のすべてのデータが完全に消去されます。バックアップがないと、デバイス上のすべてのデータが永久に失われます。したがって、iOSデバイスのすべてのファイルとフォルダーをバックアップすることが非常に重要です。この機能は、以下の手順に従って、最高のiPhoneマネージャーであるTenorshare iCareFoneによって簡単に実行できます。
ステップ1: iOSデバイスをPC / Macに接続したら、トップパネルから[バックアップと復元]を選択します。デフォルトでは、すべてのファイルがチェックされますが、バックアップしたいファイルを選択することもできます。
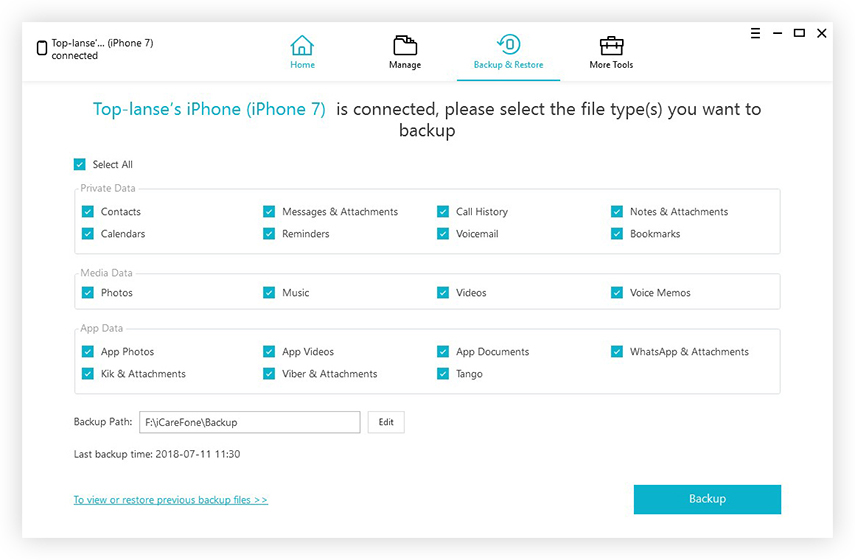
ステップ2:「バックアップ」をクリックします。

バックアッププロセスは数分で完了し、バックアップファイルの表示を選択できます。
これが、最高のiOSファイルマネージャーであるTenorshare iCareFoneを使用してデータを効果的にバックアップする方法です。
パート3:バックアップからの柔軟な復元
iCareFoneはバックアップされたすべてのファイルを復元できますクラウドストレージからの制限なし。バックアップされたファイルは、以下の手順に従ってiOSデバイスまたはPC / Macに復元できます。
ステップ1:デバイスをコンピューターに接続した後、「バックアップと復元」をクリックします。
ステップ2:左下にある[以前のバックアップファイルを表示または復元するには]オプションをクリックします。デバイスのすべてのバックアップがリストされます。

ステップ3:デバイスに復元するバックアップを選択します。バックアップが暗号化されている場合は、パスワードを入力する必要があります。

ステップ4:ファイルを選択し、「コンピューターにエクスポート」と「デバイスに復元」を選択します。
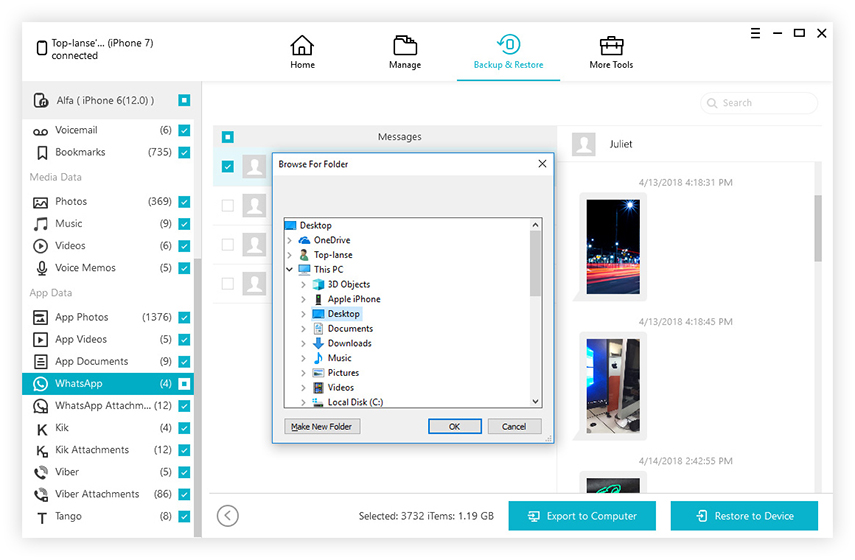
Tenorshare iCareFone iPhoneファイルマネージャーを使用して、選択したファイルをiOSデバイスまたはPC / Macに復元します。
結論
このソフトウェアは、ファイルを修正するように設計されていますiOSデバイスユーザーの管理上の問題。この記事に記載されている手順を使用することで、デバイス上のすべての個人データと専門データを簡単に管理できます。 Tenorshare iCareFoneは、簡単なファイル管理、効率的で安全なバックアップと復元により、iPhone用の最高のデータマネージャーになります。強くお勧めします!





![Windows 10をセーフモードで起動する2つの簡単な方法[2019ガイド]](/images/fix-windows/2-easy-ways-to-boot-windows-10-into-safe-mode-2019-guide.jpg)



