iPhoneからPCに写真をインポートする5つの方法

iPhoneから写真をインポートできることをご存知ですか複数の方法でPC?ほとんどの人は1つまたは2つの方法を知っているかもしれませんが、写真をiPhoneからPCに5つの異なる方法で転送できると聞いたとき、面白くて素晴らしいと思いませんか?もちろん、同じ仕事をする多くの方法があることを知ったとき、誰もが興奮します。ここでは、iPhoneからPCに写真をインポートする5つの方法を学びます。必ずすべての方法を読んでから、最適な方法を試してください。
- パート1:iTunesを使用してiPhoneからPCに写真をインポートする方法
- パート2:iCloudを使用してiPhoneからPCに写真をダウンロードする方法
- パート3:iTunesまたはiCloudを使用せずにiPhoneからPCに写真をインポートする方法
パート1:iTunesを使用してiPhoneからPCに写真をインポートする方法
iTunesは、Appleの公式アプリであり、iPhoneからPCに写真を転送します。ほとんどすべてのiPhoneユーザーは、PCにiTunesを持っています。 iPhoneをiTunesと同期するたびに、iPhoneの写真がiTunesにコピーされます。手順に従って、転送ジョブを完了します。
1.最初にiTunesをダウンロードし、PCにインストールします。
2. iTunesを起動>> USBケーブルを使用してiPhoneを接続します。
3.デバイスのアイコンをクリックします(iTunes画面の上部にあります)。

4. [今すぐバックアップ]オプションをクリックします([概要]画面の右側の列にあります)。
5.バックアッププロセスが完了したら、[下へ]ボタンをクリックします。

パート2:iCloudを使用してiPhoneからPCに写真をダウンロードする方法
iCloudの助けを借りて、iPhoneからコンピューターに写真を取り込むのは本当に簡単な方法です。 iPhoneでiCloudフォトライブラリを有効にし、以下に示す手順に従うだけです。
あなたが 私失速編 Windows用iCloud:
1.最初にWindows用iCloudをダウンロード>> PCでiCloud for Windowsを起動します。
2. [オプション]をクリックします(写真の横に表示されます)>> iCloudフォトライブラリのボックスを選択します。
3. [完了] >> [適用]をクリックします。
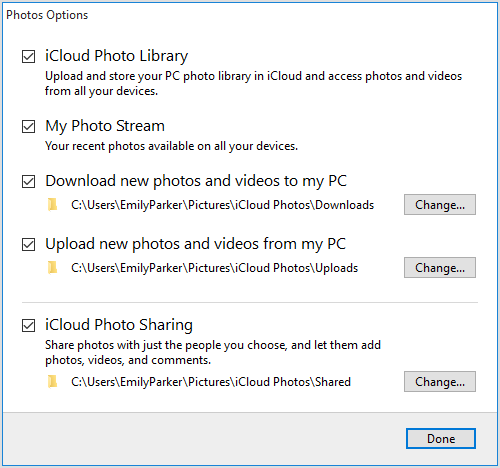
iCloud Photoに追加するすべての新しい写真ライブラリは自動的にPCにダウンロードされ、iCloudの写真オプションで設定した場所に保存されますが、年ごとの写真でコレクションをダウンロードする場合は、次の手順に従ってください。
1.最初に[ファイルエクスプローラー]ウィンドウを開きます>> [iCloud写真]をクリックします(お気に入りの下にあります)。
2. [写真とビデオをダウンロード] >> [写真を選択] >> [ダウンロード]をクリックします。
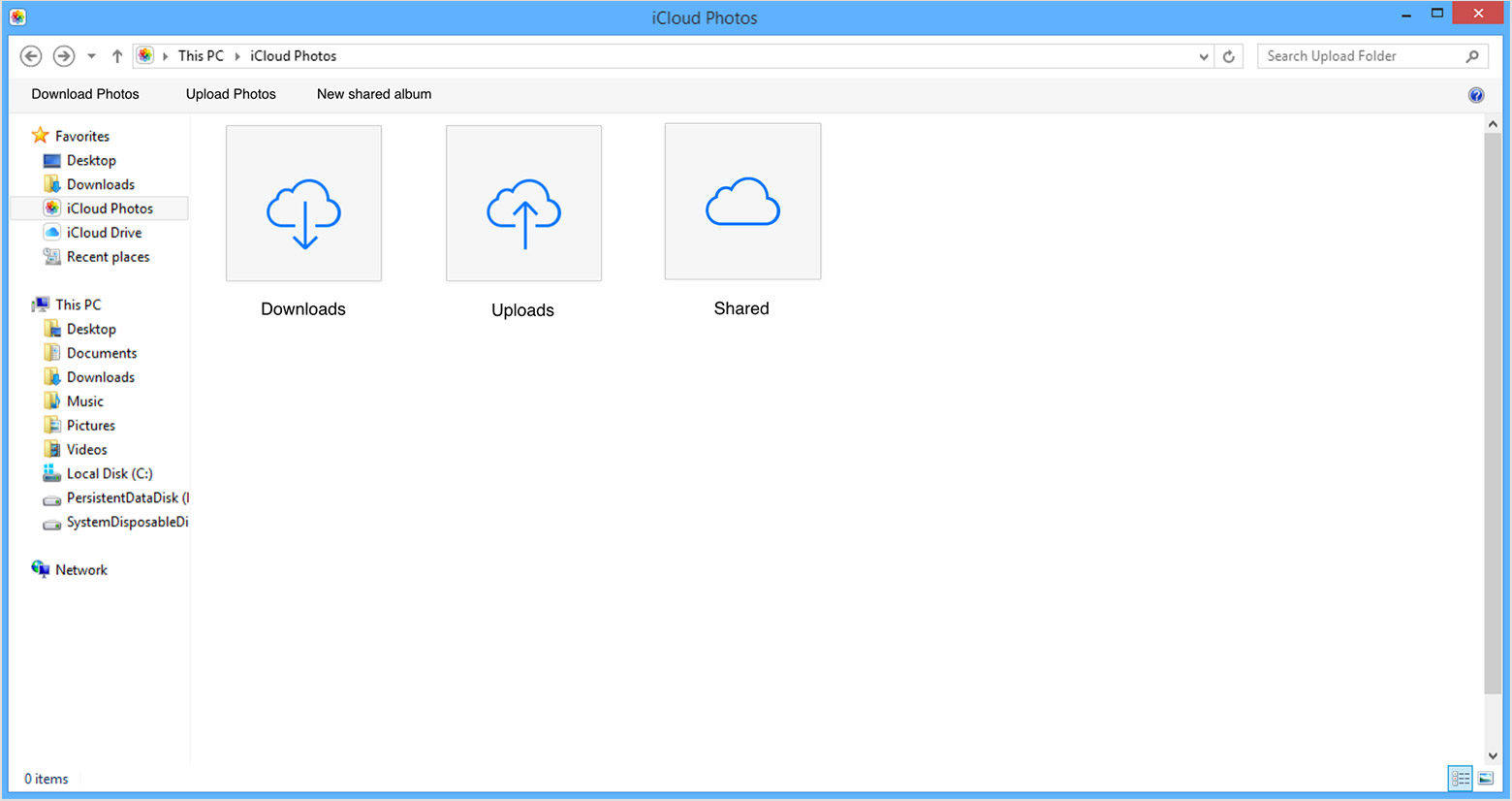
あなたがdidWindows用iCloudをインストールしないでください:
Windows用のiCloudをPCにインストールしたくない場合は、大丈夫です。 iCloudから写真をダウンロードできますが。以下の手順に従って、iPhoneからPCに画像をインポートします。
1. www.icloud.com Webサイトにアクセス>> Apple IDとパスワードを入力します。
2.多くのアイコンが表示されます>>写真アイコンをクリックします。
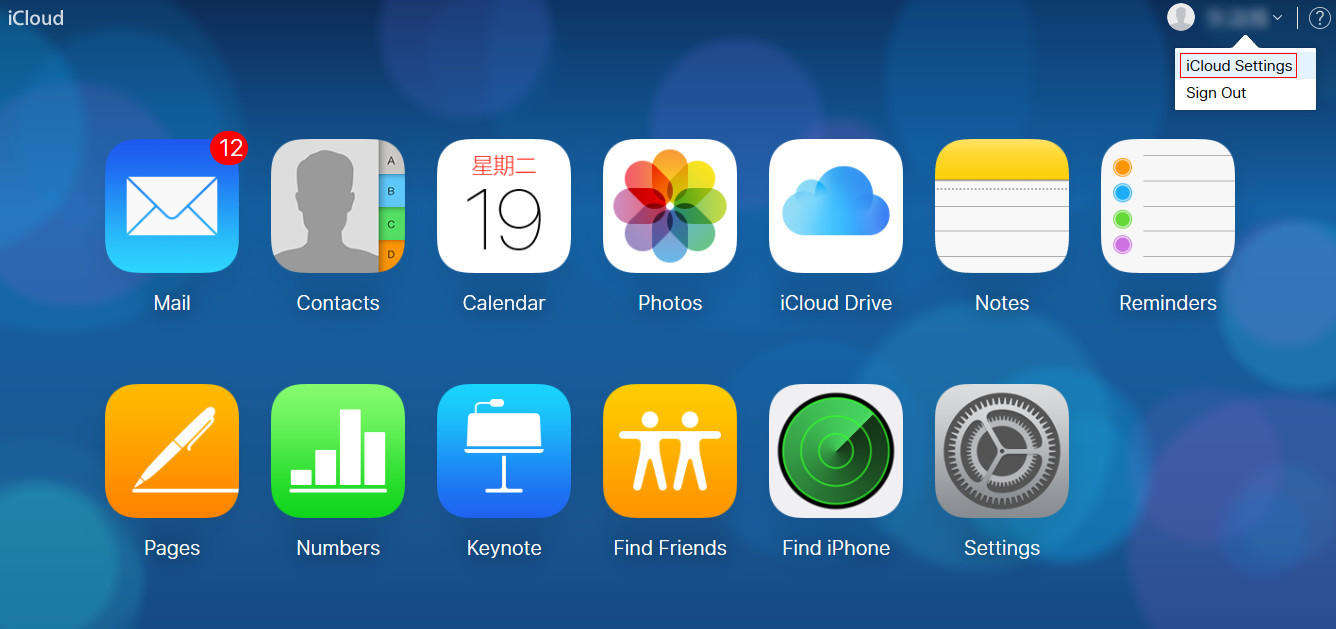
3.すべての写真を見ることができます>> [写真の選択]をクリックします。
4.すべての写真を選択>>ダウンロードオプションをクリックします。

5.写真がダウンロードされ、ダウンロードフォルダーに保存されます。
パート3:iTunesまたはiCloudを使用せずにiPhoneからPCに写真をインポートする方法
iTunesとiCloudは写真をインポートする2つの方法ですiPhoneからPCに移行しますが、これらのアプリには他のソフトウェアに比べて不足している欠点がいくつかあります。 iTunesでは、写真はバックアップファイルとして存在し、読み取ることができません。 iTunesは、ユーザーがオプションを見つけて適切に使用することが難しいため、操作が複雑です。 iCloudには、最大5GBの無料ストレージのみを提供し、一度にすべての写真を転送するなどの制限もあります。
方法1:Tenorshare iCareFoneを使用してiPhoneからPCに画像をインポートする
Tenorshare iCareFoneは、以下の最良の選択肢ですiTunesおよびiCloud。 iTunesやiCloudのような制限はありません。写真を一括して転送することも、必要に応じて選択して転送することもできます。使いやすく、優れたインターフェースを備えています。 iPhone X、iPhone 8/8 Plus、iPhone 7/7 Plus、iPhone 6 / 6s、およびその他の以前のモデルをサポートしています。 HEIC、JPG、PNG、すべてのiOS写真形式など、さまざまな写真形式をサポートしています。
iPhoneからPCに写真をインポートする方法
1. Tenorshare iCareFoneをダウンロードして、PCにインストールします。
2. USBコードを使用してiPhoneをPCに接続します。
3. iCareFoneソフトウェアを開きます>> iPhoneの詳細と6つの機能の画面が表示されます。

4. [ファイルマネージャー]をクリックします(左上の最初の機能カテゴリに表示されます)。
5. [写真]オプションを選択します>> iPhoneの写真を表示できます。

6.すべての写真を選択し、[エクスポート]オプションをクリックします(左上のメニューバーにこのオプションが表示されます)。

7. [エクスポート]をクリックすると、写真がPCに保存されます。
方法2:メールを使用してiPhoneからPCに写真を送信する
少量の写真のみをPCに転送する必要がある場合は、電子メールを使用するのが高速で適切なオプションです。
1. iPhoneでフォトアプリを開き、[選択]をタップして、送信する写真を選択します。
2.共有アイコン>>メールの選択をタップします。

3.メールの新しいメッセージが届きます>>画像をメールアカウントに送信します>>送信をタップします。
4. PCで電子メールを開きます>>写真をダウンロードします。
方法3:Googleフォトを使用してiPhoneからPCに写真を移動する
Googleフォトは、Googleが開発したアプリで、写真を保存して、必要なときにいつでも使用できます。写真をPCに移動するプロセスを示す手順を以下に示します。
1. AppストアからGoogleフォトアプリをダウンロードし、iPhoneにインストールします。

2. Gmailアカウントを使用してGoogleフォトアプリ>>サインインを開きます。
3.メニュー>> [設定] >> [バックアップと同期] >> [オン]をタップします。

アプリに写真へのアクセスを許可するように求めるメッセージが画面にポップアップ表示される場合は、次のプロセスに従ってください。
4. iPhoneの設定>>プライバシーをタップします。
5.写真>> Googleフォトをオンにします。
GoogleフォトのWi-Fiの下に写真を保存した場合、以下のプロセスを使用してPCにダウンロードできます。
6. PCでphotos.google.comにアクセスします。
7. Gmailとパスワードを入力>>ダウンロードする写真を選択します。
8. 3つの点をクリックします(画面の右上に表示されます)>> [ダウンロード]をクリックします。

9.設定した場所に写真がダウンロードされます。
だから、これらはiPhoneから写真をインポートする5つの方法ですPCへ。うまくいけば、これからは、iPhoneからPCに写真をインポートする方法を説明しません。最良かつ信頼性の高い方法を得るには、iPhoneからPCまたはその逆に画像を転送するだけでなく、多くの機能を提供するTenorshare iCareFoneをお勧めします。この製品についてのご意見をコメント欄でお知らせください。









