iPhoneからPCに写真をバックアップする4つのオプション
iPhoneで多くの写真を撮ることができますが、時々それらを振り返ることができるようにそれらをバックアップすることが重要です。これらの重要な画像をiPhoneからPCに保存および管理して、iPhoneのスペースを解放することもできます。したがって、この記事では、これらの両方のアイデアを詳細に説明し、最適なソリューションを見つけました。 iPhoneからコンピューターに写真をバックアップする方法。それでは始めましょう。
オプション1:iTunesを使用してiPhoneからPCに写真を同期する方法
iTunesが不可欠なアプリであることは間違いありませんすべてのAppleユーザー向け。 iTunesでは、すべてのデータを他のAppleデバイスと追加、削除、同期、共有、および全体管理することができます。特にiTunesアカウントにデータを保存することもできます。写真の管理に関しては、iTunesを使用してiPhoneの写真をコンピューターにバックアップする方法を説明します。
- 1.最初に、お使いのPCにiTunesの更新バージョンがインストールされていることを確認してください。
- 2.ここで、USBケーブルを使用してiPhoneをPCに接続するだけです。 iPhoneとPCの両方を接続して、よりスムーズなエクスペリエンスを確保してください。
- 3.接続後、iTunesパネルの上部にデバイスアイコンが表示されます。
- 4.デバイスのアイコンをタップして、概要に移動します。
- 5. [今すぐバックアップ]をクリックして、[完了]ボタンを押します。

これで、写真が同期され、PCに適切にバックアップされます。ただし、iTunesを使用して転送された写真は読み込めません。
オプション2:iCloudを使用してiPhoneからPCに写真をバックアップする方法
iCloud経由で写真を転送することは、最も安全なオプションがあります。 iTunesに似ている場合、iCloudはiPhoneユーザーにとって恩恵を受けています。クラウドサービスであるため、多くのことができ、iOSデバイスの全体的なユーザーエクスペリエンスに役立ちます。 iPhoneユーザーは、iCloudが写真を簡単に保存できることを非常によく知っています。 5 GBの空きストレージスペースが提供され、必要に応じて追加のストレージスペースを購入できます。また、すべてのデバイスでiCloudフォトライブラリを有効にすると、iPhoneからPCに写真を簡単にバックアップできます。
1.最初に、公式Webサイトにアクセスし、PCにiCloud for Windowsをダウンロードします。
2.ウィザードの画面上の指示に従ってソフトウェアをインストールします。
3.次に、ソフトウェアを起動し、Apple ID資格情報でログインします。
4.ここで、「iCloud」、「写真」の順に移動し、ボックスをオンにして「iCloudフォトライブラリ」オプションをオンにします。
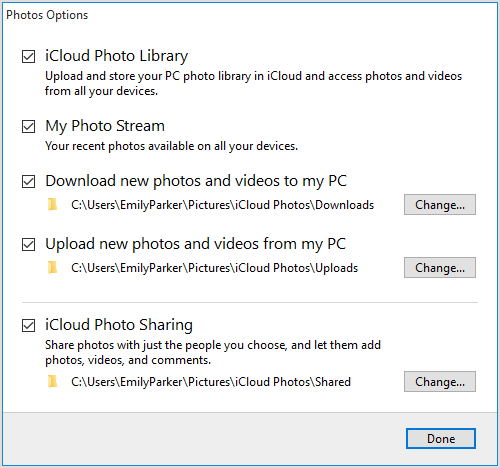
iPhone X / 8/7 / 7Plus / 6 / 6S / 5 / 5S / SEなどにアクセスして、以下の手順に従ってください。
1.「設定」を開き、「iCloud」に進みます。
2.「iCloud」の下で、iOS 11ユーザーの「写真」を見つけてタップします。 iOS 10以前の場合、「写真とカメラ」があります。
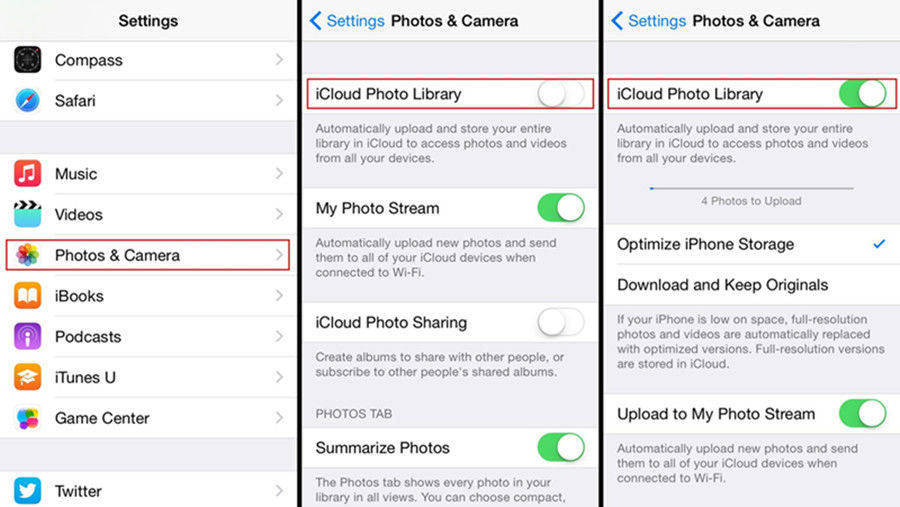
3.次に、iPhoneから「iCloud Photo Library」を有効にします。
設定が完了し、すべてが揃ったiPhoneの写真をPCに同期しました。このプロセスは、Wi-Fiまたは安定したインターネット接続に接続している場合にのみ開始されます。 File Explorerを開いて、「iCloud Photos」の下の「Downloads」フォルダー内で写真を見つけることができます。
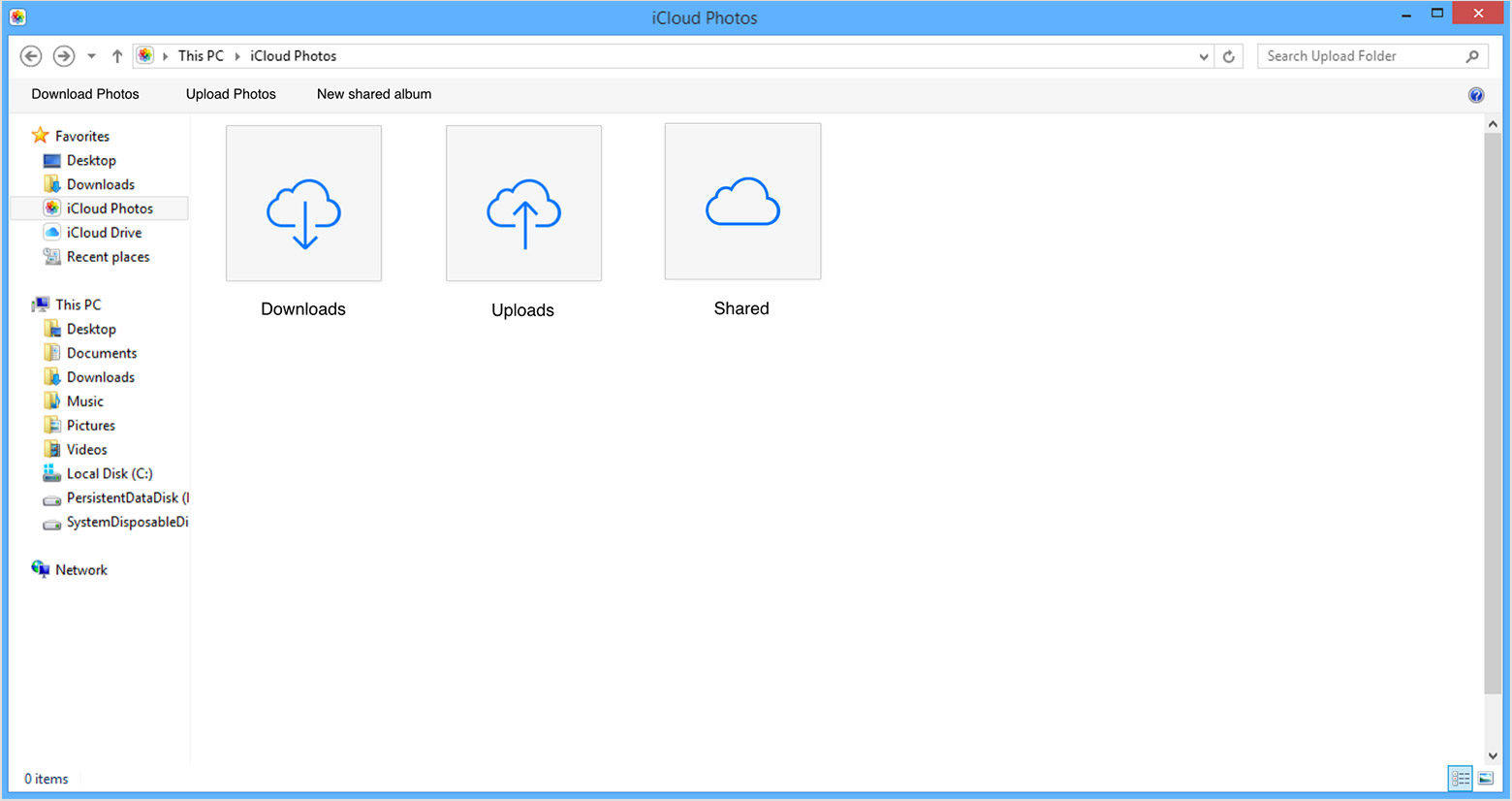
オプション3:クラウドサービスを使用してiPhoneの写真をコンピューターにバックアップする方法
iCloud以外にも、多くの強力な機能がありますサードパーティのアプリ、つまり有名なGoogleフォト、Dropboxなど。それぞれに独自の機能と機能が備わっており、すべてが写真やデータ転送オプションのワイヤレス手段であることは明らかです。そして、それは安定したインターネット接続が必須であることを意味します!ここでは、Dropboxについて説明します。これは、電話であれコンピューターであれ、すべてのデバイスと互換性のあるクラウドサービスアプリです。任意のデバイスにインストールするだけで、すぐに使用できます。 2GBの無料ストレージスペースが提供され、必要に応じて追加のストレージを購入する必要があります。 Dropboxを使用してiPhoneからラップトップに写真を転送する方法は次のとおりです。
1.まず、iPhoneからDropboxアプリをダウンロードして開き、必要なログイン手続きを行います。
2.次に、写真をアップロードするフォルダーを見つけます。任意のフォルダーを選択できます。
3. 3つの点をタップして、[アップロード]ボタンをクリックします。
4.これで、iPhone上の任意のアルバムに移動して、アップロードする写真を選択できます。
5.選択後、[アップロード]をクリックします。
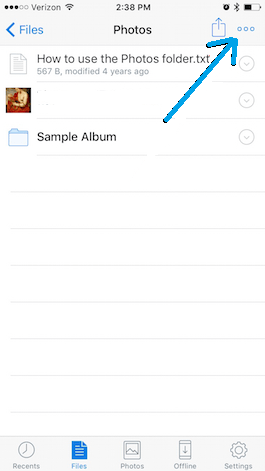
6.同様に、Dropboxデスクトップソフトウェアをダウンロードしてインストールするか、PCでDrpbox.comを開きます。
7. Dropboxアカウントの資格情報でログインし、アップロードされた写真を見つけます。右クリックしてコンピューターに簡単にダウンロードします。
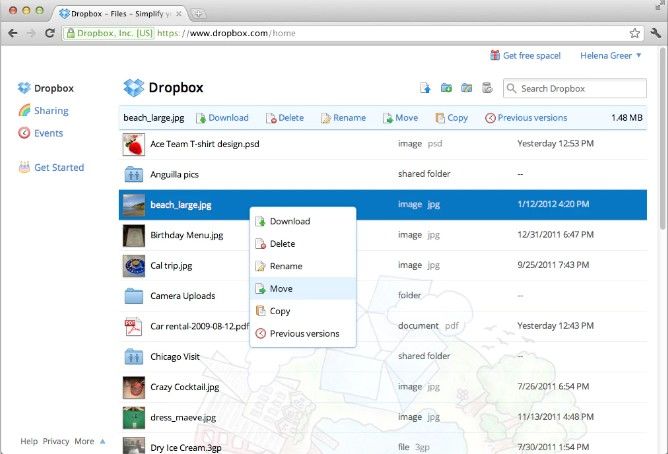
オプション4:Tenorshare iCareFoneを使用してiPhoneからコンピューターに写真をバックアップする方法
プロのデータ転送プログラムとして、Tenorshare iCareFoneが最高であることは間違いありません。カメラロールだけでなく、アルバム、フォトライブラリ、その他のソースにもある、あらゆる種類の写真の保存とダウンロードの両方をサポートしています。一括転送を選択するか、一括転送を使用して、すべての写真を数秒以内にコンピューターに送信できます。 WindowsおよびMacのすべてのバージョンをサポートし、すべてのiPhoneデバイスとも互換性があります。したがって、Windowsの他に、これを使用してiPhoneからMacに写真を簡単にインポートすることもできます。
Tenorshare iCareFoneは、基本的にファイルマネージャー機能を使用して、すべての写真転送のニーズに対応します。 iCareFoneのファイルマネージャー機能を使用して、iPhoneからPCに写真をバックアップする方法は次のとおりです。
1. PCにソフトウェアをダウンロードします。プログラムをインストールして起動します(MacとWindowsの両方のバージョンが利用可能です)。
2. USBまたは稲妻ケーブルでiPhoneをPCに接続します。
3.ソフトウェアがデバイスを検出すると、メインインターフェイスが表示されます。
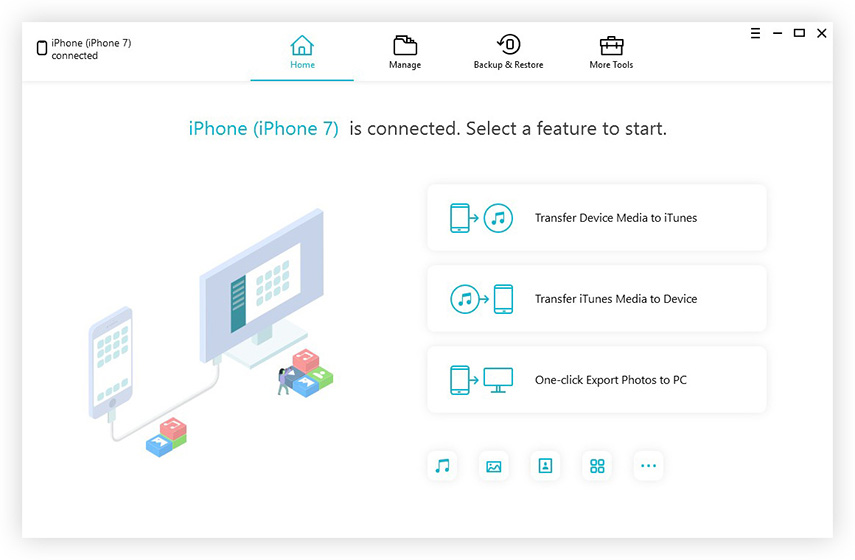
4.次に、「ファイルマネージャ」オプションを見つけて選択します。次に、「写真」アイコンに移動します。
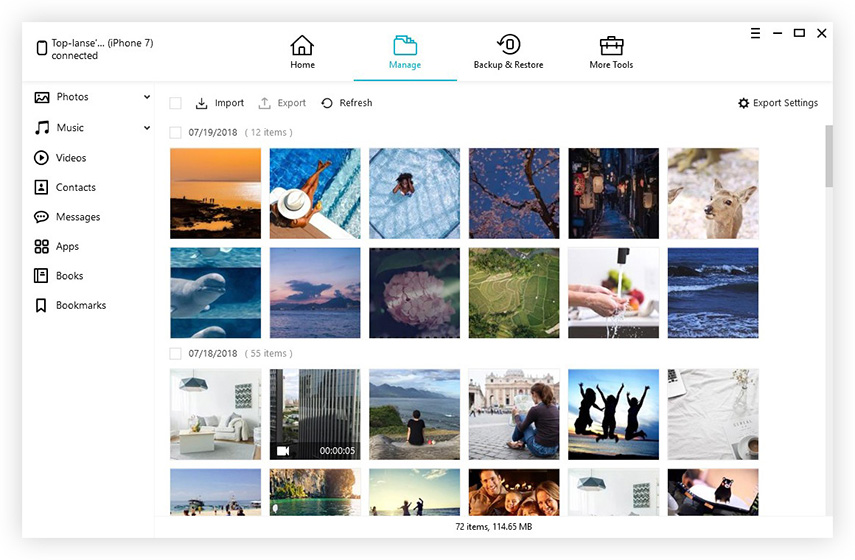
5.これで、コンピューターの画面にiPhoneの画像が表示されます。
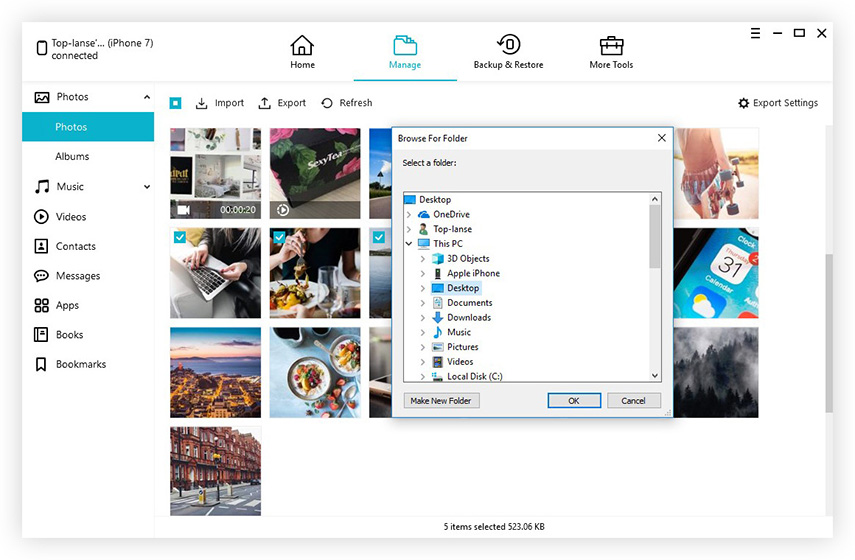
6.バックアップしたい画像を選択し、「エクスポート」をクリックします。
選択したすべての写真がコンピューターにバックアップされます!
「ファイルマネージャー」機能とは別に、TenorshareiCareFoneは、WhatsApp、Kik、Viberなどのアプリから取得した画像をバックアップできる「バックアップと復元」機能も備えています。ファイルマネージャーとバックアップと復元機能を活用することで、写真を失うことを考える必要がなくなります。
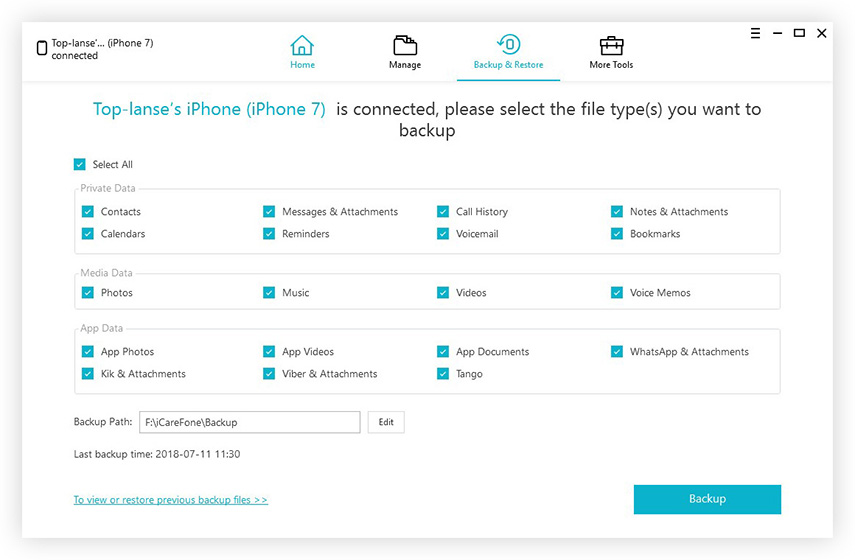
全体として、これらはどのように4つの最高のソリューションですiPhoneからPCに写真とビデオをバックアップします。これらのオプションはスペースを節約でき、さらに使用するために写真をバックアップすることもできます。これらのオプションの中で、ここではTenorshare iCareFoneが明確な勝者です。本格的なファイルマネージャー、バックアップと復元、および多くの便利な機能のサポートにより、今すぐ利用できる最良のオプションです。ぜひお試しください!









