Bluetooth経由でiPhoneからコンピューターに写真を転送する方法
私たちのiPhoneは素晴らしい高品質をキャプチャするのに役立ちます写真。ただし、これには注意が必要です。「メモリ不足になることは避けられません。Appleがすべてをロックダウンするのには役立ちません。拡張可能なメモリがなく、iCloudに5GBのストレージが制限されているため、コンピューター上の写真のバックアップを検討する必要があります。そうすることで、誤って削除したり、携帯電話を失ったり、クラッシュした場合に、それらを取り戻すのに役立つセーフティネットが提供されます。この記事では、Bluetoothを使用してiPhoneからコンピューターに写真を転送するさまざまな方法について説明します。
パート1:iPhoneでBluetooth経由でMacに写真を送信する方法
iPhoneから写真を転送する方法を疑問に思うBluetooth経由のコンピュータ? BluetoothとWi-Fiの両方をオンにすることで、iPhoneからMacにファイルを簡単に転送できます。これを行うと、AirDropが自動的にアクティブになります。以下の手順に従ってください。
ステップ1:iPhoneで、ベゼルの下部から上にスワイプしてコントロールセンターを起動します。
ステップ2:それぞれのアイコンをタップして、BluetoothとWi-Fiの両方をオンにします。 (Wi-Fiネットワークに接続する必要はありません。オンにするだけです。)

ステップ3:AirDropアイコンをタップして、AirDropをオンにします。
ステップ4:好みに応じて、表示されるオプションのリストから[連絡先のみ]または[全員]を選択します。

ステップ5:MacでFinderを起動し、インターフェースの左ペインにあるAirDropをクリックします。
手順6:下部にある[検出を許可する]オプションの横にある[全員]または[連絡先のみ]を選択します。 (iPhoneで選択したのと同じオプションを選択します。)

ステップ7:iPhoneでフォトアプリを開き、Macに転送する写真を選択して、共有ボタンをタップします。共有ボタンは、上向きの矢印が付いた正方形です。

ステップ8:Airdropを選択し、デバイスのリストからMacを選択します。

ステップ9:Macで[承認]をクリックして、iPhoneで選択した写真を受信します。
ステップ10:ダウンロードフォルダーで転送した写真にアクセスします。
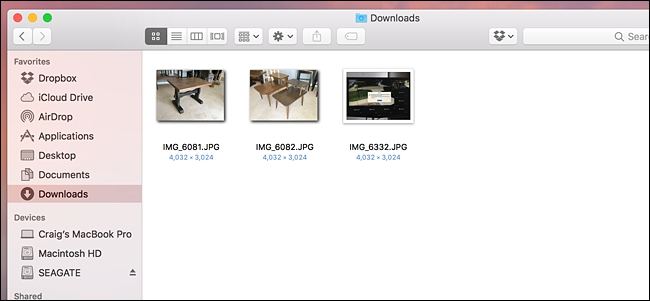
パート2:iPhoneからPCへ写真をBluetoothする方法
iPhoneからPCに写真を転送したいブルートゥース?残念ながら、Bluetoothを使用してiPhoneからPCに写真を転送することはできません。代替手段が必要になります。iPhoneX / 8/8 + / 7/7 Plus / 6S / 6S Plus / 6 / 5S / SEから両方に写真を送信できるすばらしいツールであるTenorshare iCareFoneの使用をお勧めしますPCおよびMac。
ステップ1:Windows 10 / 8.1 / 8/7実行PCにTenorshare iCareFoneをダウンロード、インストール、実行します。
ステップ2:USBケーブルを使ってiPhoneをコンピュータに接続します。
手順3:ホームページで[ファイルマネージャー]タブがデフォルトで選択されていない場合はクリックし、[写真]をクリックします。

ステップ4:参照してから転送する写真を選択し、[エクスポート]ボタンをクリックして、写真を保存するファイルの場所を選択します。
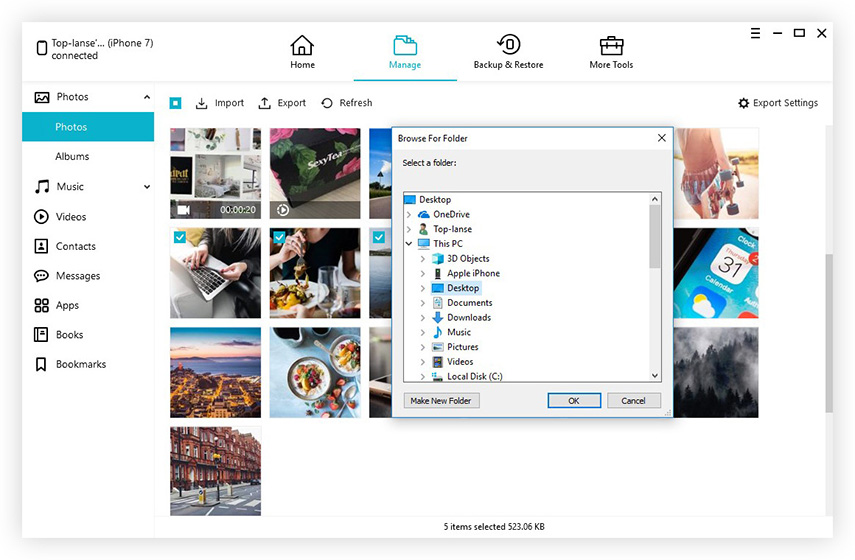
追加のヒント:Airdropとは何ですか?
AirDropはMac、iPhone、iPadの機能ですこれにより、ユーザーはデバイス間でファイルを簡単に転送できます。 BluetoothとポイントツーポイントWi-Fiの両方を使用してデータを転送します。 AirDropは、Bluetoothを使用して接続を検出およびブロードキャストします。
AirDropを使用して写真やその他のファイルを共有するときに、時々問題が発生することがあります。以下は推奨ソリューションのリストです。
- BluetoothとWi-Fi接続の両方をオフにしてからオンに切り替えてリセットします。
- インスタントホットスポットをオフにして、Wi-Fi接続とBluetooth接続の両方を解放します。
- AirDrop共有設定を一時的に全員に切り替えます。
iOS 11のアップデート後にAirDropが機能しない場合は、この具体的なガイドに従って、Airdropの問題を修正する6つの方法を学習してください。
結論
多くのユーザーは、「写真をiPhoneからBluetooth経由でコンピューターに転送できますか?」フォルダと時間に基づいて並べ替え、エクスポートおよびインポートする写真の数に制限のない写真の一括転送、品質を損なうことなく写真を圧縮およびバックアップ、iTunesおよびiCloudの制限なしで写真を転送、高速の写真転送速度、転送Wi-Fiを使用せずにUSBケーブルで写真を撮ることができ、カメラロール/マイフォトストリームおよびフォトライブラリ/アルバムですべての写真を簡単に見つけることができます。








![[解決済み] iOS 11/12のBluetoothの問題を修正する方法](/images/ios-11/solved-how-to-fix-bluetooth-issues-on-ios-1112.jpg)
