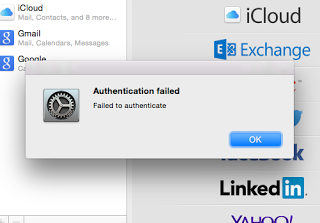iPhone 7 / iPad 7上のiOS 11/12メールの問題点とその解決方法
iPhoneでiOS 12またはiOS 11にアップデートした後メールプッシュ通知がない、メールがOutlookから送信されないなど、メールアプリに関するいくつかの問題に気付くかもしれません。
Apple Mailの読み込みが遅い
特定の数のユーザーがそのメールアプリを信頼していましたiOS 11/12が来たときに答えるのに永遠にかかるように思われます、そして特に電子メールがiPhone / iPadで遅くなる理由を説明することができません。これがあなたが従うことができるいくつかの可能な解決策です:
Mail Appを再インストールする
Mailアプリを軽くたたくように軽くたたき続けます。あなたのデバイスからそれを削除するには、小さなxをタップします。しばらくしてからApple Storeから再ダウンロードし、正常に処理できるかどうかを確認します。
メールアカウントを削除して後で追加する
設定>アカウントとパスワードに移動します。メールサービスのアカウントを選択し、[アカウントの削除]を選択します。その後、アカウントをもう一度追加してください。

ネットワーク設定をリセットする
メールアプリの動作が遅いと、ネットワークと関係がある場合があります。その場合は、設定>一般>リセット>ネットワーク設定のリセットに移動します。

iPhone、iPadでメールが更新されない
自分で更新しない限り、iOS 11 / iOS 12でEメールを自動的に更新できない場合があります。
新しいデータの取得を有効にする
それでも設定>アカウントとパスワードに移動します。一番下までスクロールして、[新しいデータの取得]オプションを見つけます。 Eメールをプッシュを選択したことを確認してください。
ネットワーク接続を確認する
ネットワークに接続しているかどうか確認してください。必要に応じてネットワーク設定をリセットしてください。
サードパーティのメールアプリを使用する
それでも、iPhoneやiPadでメールが更新されない場合は、Microsoft OutlookやGmailなどのオリジナルのアプリを使用せずにApp Storeから他のメールアプリをダウンロードできます。
iOS 11 Mailアプリがクラッシュし続ける
iOS 12およびiOS 11のメールアプリがクラッシュするという問題がある場合は、以下の2つの方法で解決できます。
iOS 11端末のハードリセット
iPhone / iPadを強制的に再起動するには、音量/ホームボタンと電源ボタンを併用します。 iPhoneを再起動するためのガイドです。
iOSソフトウェアの更新
Mailアプリの不具合が解決できない場合は、ここで私はあなたが未知のiTunesのエラーやデータの損失を避けるためにiOSのシステム修復ツールReiBootであなたがこのステップを踏むことをお勧めします。
すべてのiOSを修正>今すぐ修正> IPSWファイルをオンラインでダウンロード>今すぐ修復を選択します。
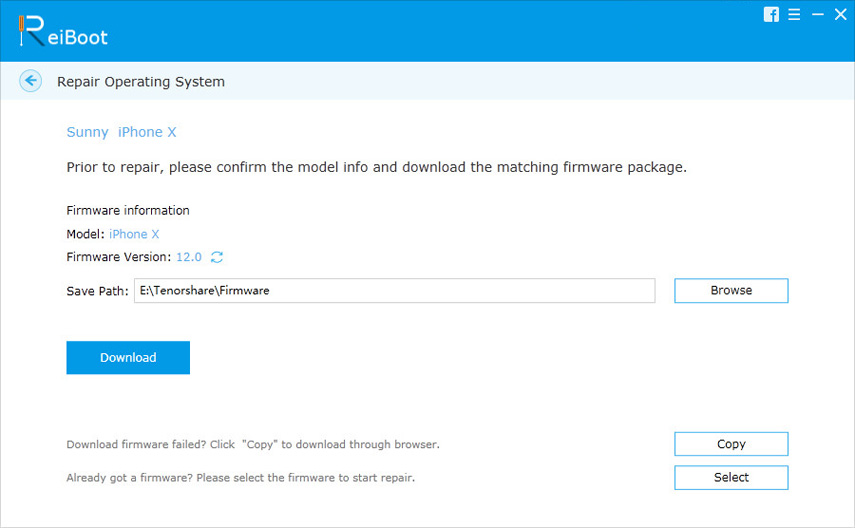
iOS 11アップデートでiPhoneからEメールを送信できない
新しいアップデートの後、MailがOutlook.com、Office 365、またはExchange 2016のアカウントで送信されず、iOS 11の電子メールがサーバーによって拒否されたというエラーメッセージが表示されることがあります。

考えられる解決策があります。
Outlookアプリへの切り替え
繰り返しますが、このバグはマイクロソフトのサポートに関連しています。 Microsoftの公式メールアプリを一時的に使用してEメールを送受信することができます。
iOS 11.0.1以降にアップデートする
iOS 11.0.1では、Appleはこの問題を解決したと約束した。あなたはiOSを更新するためにiPhoneの設定 - 一般 - ソフトウェアアップデートに行くことができます。
iPhoneの電子メール通知がロック画面に表示されない
一部のユーザーは、iOS 11 / iOS 12のメールプッシュ通知が機能していないと不平を言っています。
メール通知を確認する
[設定]> [メール]> [通知]に移動して自分のメールアカウントをタップします。 [ロック画面に表示]オプションが有効になっていることを確認してください。他のメールアカウントに対してもこの手順を繰り返します。
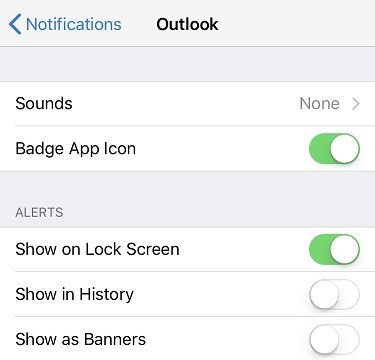
邪魔しないでください
サイレントモードをオンにすると、ロック画面に電子メール通知が表示されなくなります。設定>サイレントで無効にします。

iPhoneまたはiPadを再起動します。
iPhone X / 8の場合:音量アップボタンを押してから音量ダウンボタンをすばやく押し、Appleロゴが表示されるまでサイドボタンを長押しします。
iPhone 7以前の場合:電源ボタンとホームボタンを10秒間押し、アップルのロゴが表示されたら放します。 iPhone 7/7 Plusでは、ホームボタンを音量ダウンボタンに置き換えます。
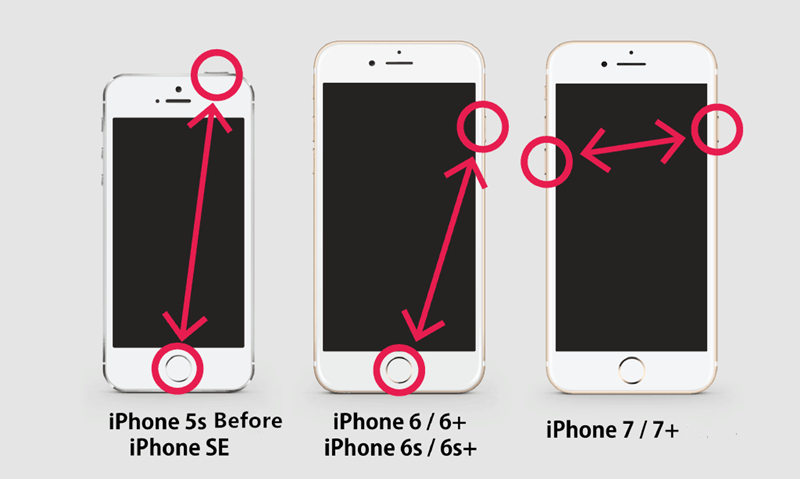
見逃せない:
iOS 11の回復モードを修正する方法
iOS 12からiOS 11にダウングレードする方法
iOS 11 IPSWをダウンロードする方法
iOS 11のメールはパスワードを求め続ける
あなたのiPhoneがEメールパスワードを要求し続けるという問題は、あなたのデバイスとは関係ないが、メール開発者と関係がある。とにかく、あなたはこれらのヒントを試すことができます。
ユーザーアカウントの削除と追加
[設定]> [アカウントとパスワード]で、パスワードを要求し続けている自分のメールアドレスを削除し、後で追加することができます。 Outlookまたは他のメールがあなたの情報にアクセスする許可を求めてきたら、はいをタップします。
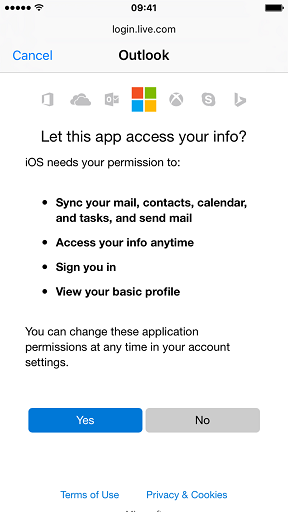
デバイスを再起動します
Tenorshare ReiBootまたはボタンを使用してiPhoneまたはiPadを強制的に再起動し、効果があるかどうかを確認します。
WebメールでSMTPとIMAPを有効にする
Gmail、Yahoo、Outlook、またはExchangeなどのWeb開発者のWebバージョンに移動し、設定でPOP 3、SMTP、IMAPサービスを構成します。
iOS 11のメールが削除されない
iOS 11 iPhoneからメールを削除できず、「メッセージを移動できません。メッセージをメールボックスのゴミ箱に移動できませんでした」などのメッセージが表示される。以下をせよ。

ステップ1:設定>アカウントとパスワードに移動します。メールアカウントを選択してメールアドレスをタップします。
ステップ2:スクロールダウンして詳細オプションを見つけ、下書きメールボックスを選択します。ドラフトがON MY IPHONEではなくON THE SERVERセクションからチェックされていることを確認してください。
手順3:送信済みメールボックスと削除済みメールボックスに対して手順2を繰り返します。
ステップ4:アカウント情報に戻り、右上隅の[完了]タブをクリックします。

概要
一般的な電子メールの問題を解決する方法についてのすべてあなたのiPhone / iPadで。 iOS 11/12ファームウェアをアップデートした直後に電子メールのエラーが発生した場合は、Tenorshare ReiBootでシステムを修復してiOSを再インストールすることを躊躇しないでください。