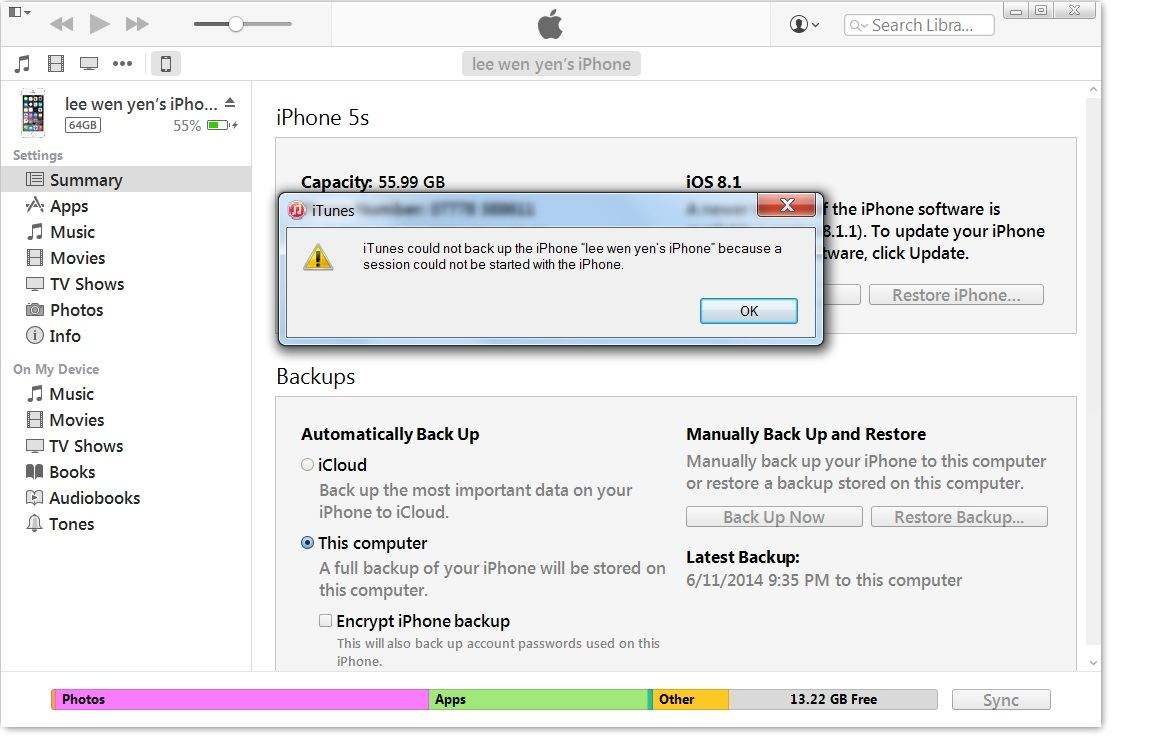iPhone / iPad上のiOS 11におけるファイルアプリケーションの問題と修正
ファイルアプリはiOS 11の新機能であり、次のことができます。すべてのファイルを1か所で整理(表示、編集、保存)します。 iOS 11またはiOS 12に更新するiPhone / iPadユーザーは、ファイルアプリの利点をすぐに活用できます。一方、iOS 12 / 11.4 / 11.3 / 11.2 / 11.1のファイルアプリで問題が発生している人もいます。ここでは、iPhone / iPadのファイルアプリで最も一般的な問題と、これらのファイルアプリが機能しない問題を修正する方法をまとめます。
iOS 12 / 11.4 / 11.3 / 11.2 / 11のiPhone / iPadでのファイルアプリの問題とその修正方法
問題1:結果の画面が空白であるか、ファイルアプリに表示される
「ファイルアプリを開いて、ファイル、閲覧タブの下に何も見られない...それはただ空白です。場所タブの下、iCloud Driveタブのみが見られ、開かれたとき、それは0アイテムを示しました。どうして?解決策はありますか?」
これは遭遇した問題の一つですほとんどのiPadユーザー。ファイルアプリがファイルを表示せず、正常に機能しません。ファイルの表示が停止すると、ファイルアプリからファイルを開くことができなくなります。
修正:
iOS 12/11ファイルアプリの空の問題を修正するには、手順に従ってiPhone / iPadまたはiPod touchでiCloudドライブを有効にしてください。
iPhone / iPadの設定アプリに移動し、プロファイル名> iCloud> iCloudドライブを有効にするをタップします

問題2:ファイルアプリがクラッシュ/フリーズし、応答しない
ファイルをアップロードまたはダウンロードしているときに、ファイルアプリがフリーズして予期せず終了することがありました。これが発生すると、画面が応答しなくなり、ファイルアプリを強制終了する必要があります。
修正:
iPhone 8以前のアプリを強制的に閉じるには、アプリのスイッチャーが表示されるまで[ホーム]ボタンをダブルタップするだけです。ファイルアプリを見つけて、アプリのプレビューを上にスワイプして閉じます。

iPhone Xの場合: 画面の下部にあるジェスチャー領域に指を触れて、アプリの切り替えが表示されるまで指を上にスワイプしてしばらく押し続け、終了するアプリをタップしてホールドします。 -"シンボルが表示されます>アプリを上にフリックします。
iPad Air / Pro / Miniの場合:iPad画面の[ホーム]ボタンをダブルクリックしてアプリスイッチャーを開き、ファイルアプリを見つけてスワイプして強制的に閉じます。
また読む:iOS 11をiOS 10にダウングレードする方法
問題3. DropboxがiOS 12/11ファイルアプリで動作しない
DropboxはiOS 11ファイルをサポートするように更新されましたアプリ。ファイルアプリでDropboxフォルダーにアクセスできない場合は、まずDropboxアプリをバージョン64.3以降に更新してください。既に最新バージョンを使用している場合は、手順に従ってDropboxアプリをファイルアプリに統合してください。
修正:
Dropboxをファイルアプリに追加する手順。
手順1. iDeviceでファイルアプリを起動します。
ステップ2.右下の[参照]タブをタップします。
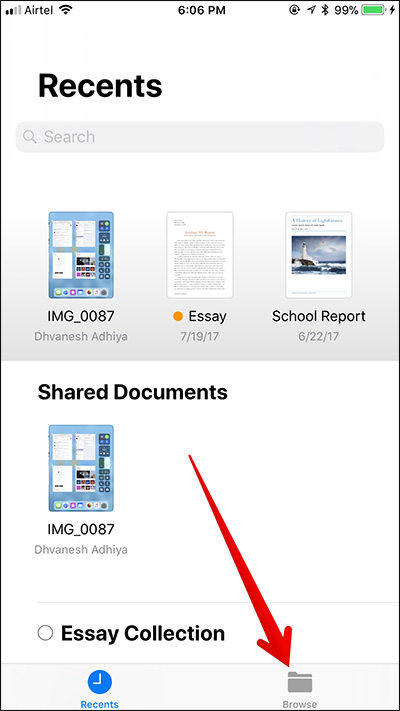
ステップ3. [編集]オプションをタップします。

ステップ4. Dropboxの横にあるスイッチを切り替え、完了をタップして完了します。

問題4:ファイルアプリにiPhoneまたはiPadがない
「誰でもこの問題について助けてくれますか? iPhone 6を使用し、iOS11を実行しています。ファイルアプリでは、iPhoneのファイルのオプションが表示されません。場所を編集しましたが、そこにも表示されません。また、ランダムなファイルを取得して、「ファイルに保存」オプションを使用してみました。 」
修正:
同じ「マイiPhone」または「オンMy iPad」がファイルアプリに表示されない場合は、以下の手順に従ってiOS 12/11ファイルアプリでこのオプションを有効にしてください。
- 1. iPhone、iPadで写真アプリを開き、写真を開きます。
- 2.共有ボタンをタップし、ポップアップオプションで[ファイルに保存]オプションを見つけます。
- 3.ファイルアプリで場所を選択して、この写真を保存します。 「マイiPhone」を選択し、「追加」をタップしてください。
- 4.これで、ファイルアプリに移動し、[参照]タブをタップしてすべてのファイルを表示できます。



iPhone X / 8/7 / 6s / 6 / 5s、iPadで機能しないファイルアプリの究極の修正
iOS 11およびiOSで問題が発生した場合12上記にリストされていないファイルアプリ、または上記で共有した修正のいずれも役に立たない場合、iPhoneシステム回復ソフトウェアReiBootを選択することをお勧めします。 ReiBootは、データを消去せずにiPhone / iPadシステムを修復して、クラッシュ、エラー、スタックなどの多くのシステムの不具合を修正できます。
PC / MacでReiBootを実行し、iOSデバイスをUSBケーブルでコンピューターに接続します。 [すべてのiOSスタックの修正]をクリックします。

次の画面で[今すぐ修正]をクリックすると、ファームウェアダウンロードインターフェイスに移動します。[ダウンロード]ボタンをクリックして、システムの回復前にデバイスの最新のIPSWファイルをダウンロードします。

ファームウェアパッケージがダウンロードされると、オペレーティングシステムの修復に進むことができます。システムの回復は10分で完了し、iOSデバイスは通常どおり起動します。
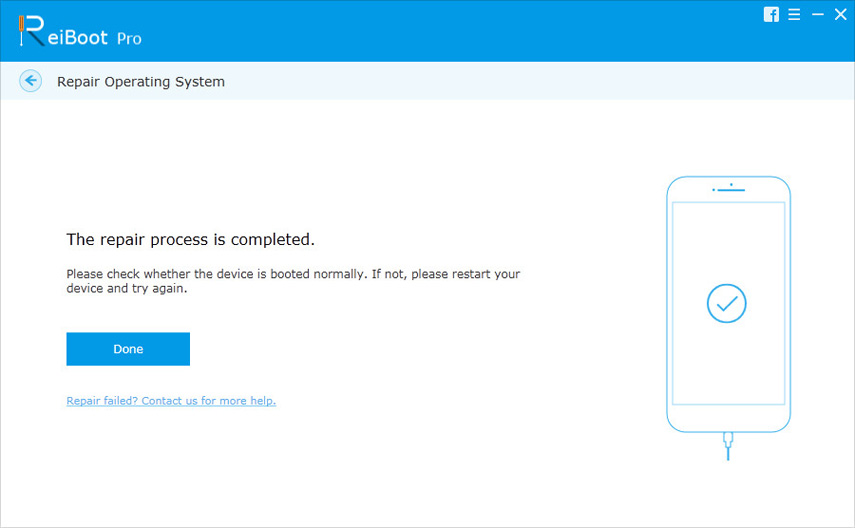
それだ。この記事では、iOS 11のファイルアプリに関する一般的な問題と、それらを修正するための可能な解決策をリストします。何かご意見がありましたら、コメントを残してください。