iCloudノートがデバイス間で同期しない、それを修正するための6つの方法
iCloudでメモを同期することは重要です。なぜなら、複数のデバイスでそれらにアクセスできます。一部のユーザーは、iCloudがノートを同期していないと不満を述べています。このようなiCloudユーザーはノートを同期していないのですか?この記事では、iCloudがiPhone X / 8/8 Plus / 7/7 Plus / 6 / 6S / 6 Plus / 6S Plus / 5S / SEまたはiPad。
- 方法1. iPhoneを再起動します
- 方法2. iCloudでNotes Syncが有効になっているかどうかを確認する
- 方法3.「On My iPhone」アカウントを無効にする
- 方法4.すべてのデバイスでiCloudにサインインしていることを確認する
- 方法5. iCloudからサインアウトし、再びログインする
- 方法6. ReiBootでデバイス間で同期されないiCloud Notesを修正する
- 追加のヒント:iPhoneからiPhoneにメモを転送する別の方法
方法1. iPhoneを再起動します
iPhoneの再起動は、発生している問題のトラブルシューティングに適した方法です。以下の手順に従ってください。
手順1:スライダーが表示されるまで、上部または側面のボタンを押し続けます。
手順2:スライダーを押したままにして、デバイスの電源をオフにします。
ステップ3:Appleロゴが表示されるまで上部または側面のボタンを押します。
iPhone Xの場合、サイドボタンと音量ボタンのいずれかを押したまま、スライダーが表示されたらドラッグしてオフにします。

方法2. iCloudでNotes Syncが有効になっているかどうかを確認する
iPhoneのメモがiCloudに同期しない可能性の1つは、iPhoneでiCloudを有効にしていないためです。iPhoneでiCloudを介した同期を有効にするには、以下の手順に従ってください。
ステップ1:設定を開きます。画面の上部にあるApple IDを選択します。
ステップ2:iCloudをタップし、Apple ID資格情報を使用して署名します。
手順3:[メモ]ボタンを切り替えて、同期をオンにします。
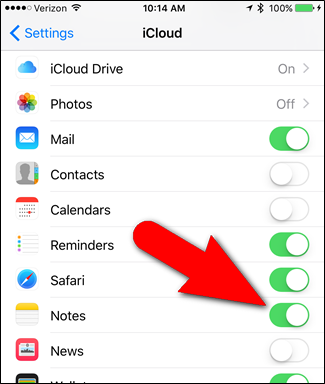
方法3.「On My iPhone」アカウントを無効にする
[設定]> [メモ]> [デフォルトアカウント]に移動します。 そして、「On My iPhone」または「iCloud」オプションを選択したかどうかを確認します。 「On My iPhone」機能により、iPhoneまたはiPadのメモはiCloudと同期されるのではなく、デバイス自体にローカルに保存されます。つまり、iPhoneで作成されたメモはiPhoneにのみ残り、iCloudのメモは携帯電話にもダウンロードされない
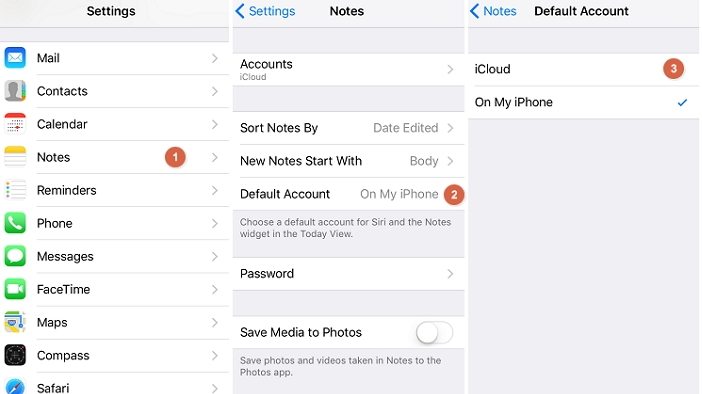
方法4.すべてのデバイスでiCloudにサインインしていることを確認する
すべてのデバイスでiCloudにサインインしていない場合は、デバイス間でメモを同期できません。iOSデバイスでiCloudにサインインするには、以下の手順に従ってください。
ステップ1:ホーム画面で設定アプリを起動します。
ステップ2:名前またはiCloudをタップし、iPhoneのセットアップに使用したのと同じApple ID資格情報を使用してサインインします。
Mac OS XでiCloudにサインインするには、最新バージョンを実行していることを確認してから、以下の手順に従ってください。
ステップ1:Appleメニューをクリックして表示される[システム環境設定]をクリックします。
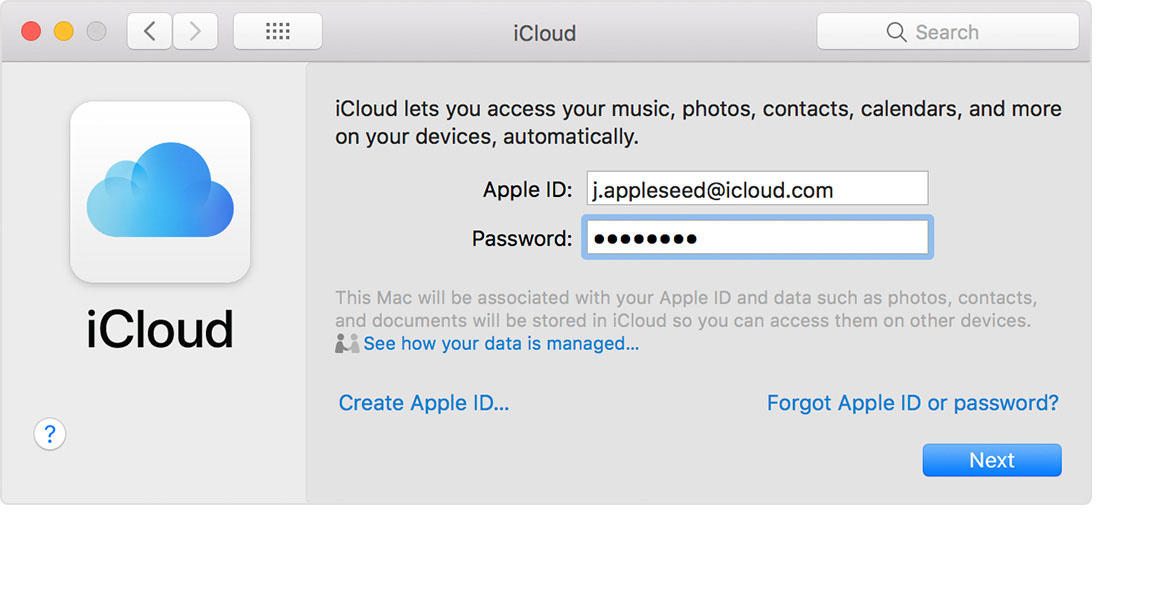
WindowsコンピューターでiCloudにサインインしていることを確認するには、以下の手順に従ってください。
ステップ1:Windows用iCloudをダウンロードしてインストールします。
ステップ2:希望するサービスを選択します。 iCloudドライブ、写真、ブックマークなど
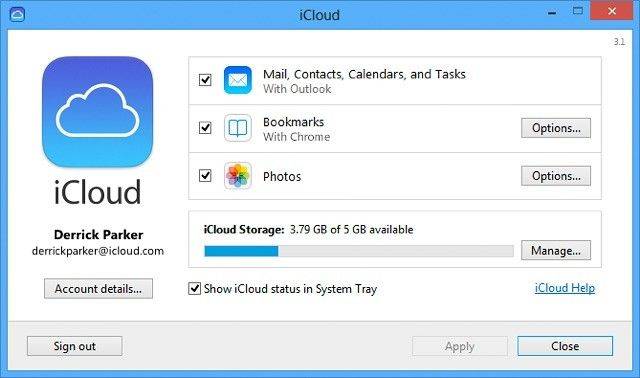
方法5. iCloudからサインアウトし、再びログインする
ログアウトしてから再度iCloudにログインするには、以下の手順に従ってください。
ステップ1:設定アプリを起動します。
ステップ2:iOS 10.3以降では、名前をタップし、画面の下部にある[ログアウト]をタップします。 iOS 10.3以前では、iCloud> Apple IDをタップしてから、画面下部の「サインアウト」をタップします。
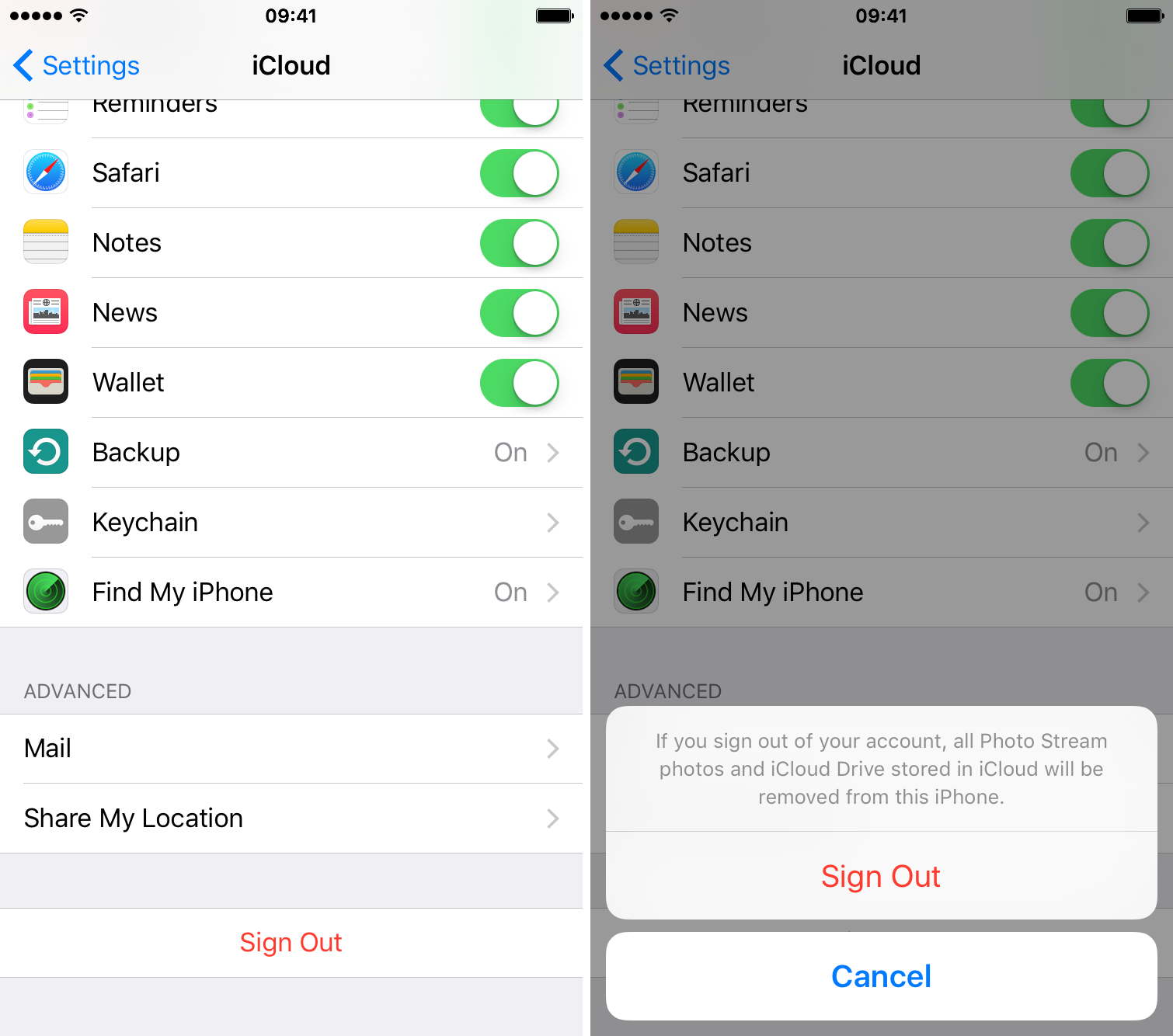
方法6. ReiBootでデバイス間で同期されないiCloud Notesを修正する
iPhoneのメモが同期していませんか? この問題は、iOSシステムの誤動作に起因する可能性があります。 「iOSシステムの問題を修正するにはどうすればよいですか?」あなたが尋ねる。 https://www.tenorshare.com/products/reiboot.htmlを使用することをお勧めします-「すべてのiOSスタックを修正」機能を使用してオペレーティングシステムを修復する優れたツールです。 Tenorshare ReiBootを使用すると、ユーザーは、ブラックスクリーン、フリーズスクリーン、Appleロゴ、リカバリモード、および50以上のソフトウェアの問題で立ち往生しているiPhoneを修正できます。 Tenorshare ReiBootを使用するには、次の手順に従います。
ステップ1:MacまたはPC用のTenorshare ReiBootをダウンロード、インストール、実行します。
ステップ2:USBケーブルを使用してiPhoneをコンピューターに接続します。 [すべてのiOSスタックを修正]をクリックし、[今すぐ修正]をクリックします。

ステップ4:[参照]をクリックしてそれをPCに保存し、[ダウンロード]をクリックして、iOSデバイスに対応するファームウェアをダウンロードして選択します。
(注:または、[選択]をクリックしてファームウェアパッケージを手動でインポートしてください。)
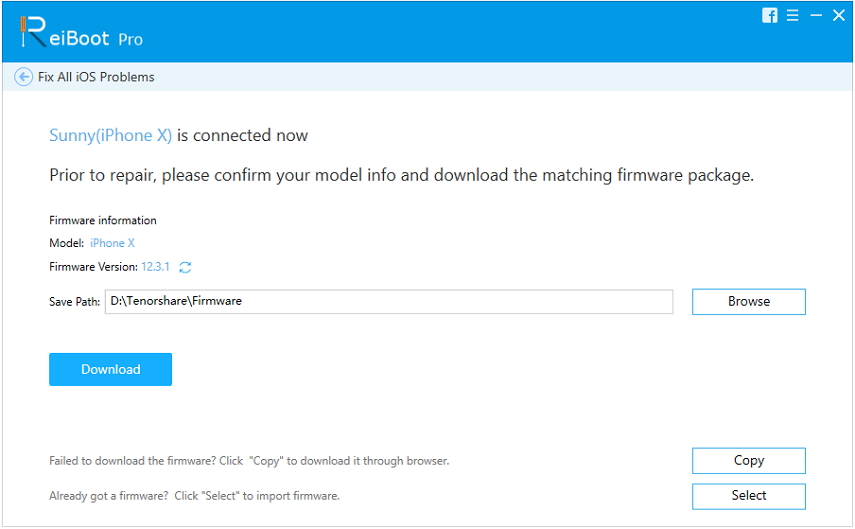
ステップ5:Tenorshare UltDataは、iPhoneの修復を開始します。
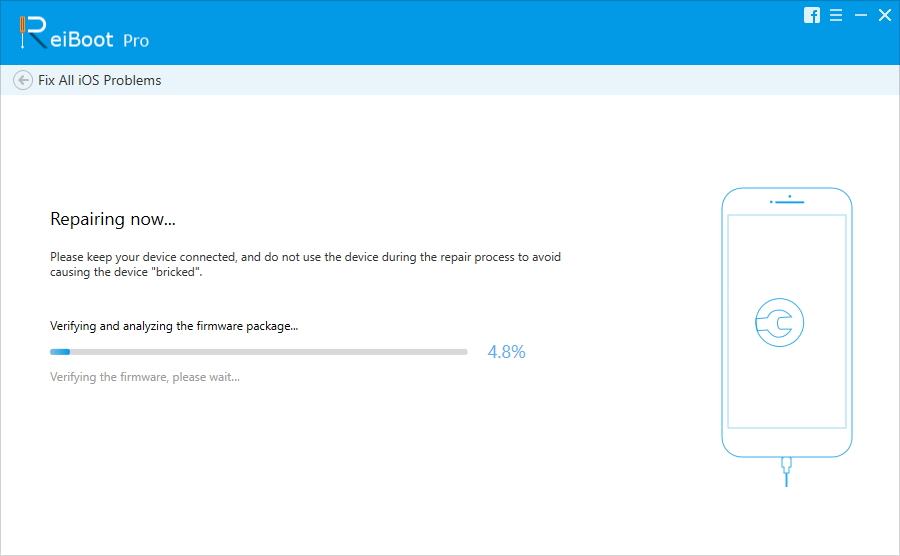
追加のヒント:iPhoneからiPhoneにメモを転送する別の方法
1つのiPhoneからメモやその他のデータを転送するあなたがたぶん同意するかもしれませんが、別の人に大変な苦痛を感じるかもしれません。https://www.tenorshare.com/products/phone-to-phone-transfer.htmlを入力してください。 iPhoneを別のiPhoneに接続し、iPhone X / 8/8 Plus / 7/7/7 Plus / 6 / 6S / 6 Plus / 6S Plus / 5S / SEおよびiOS 12以降をサポートします。

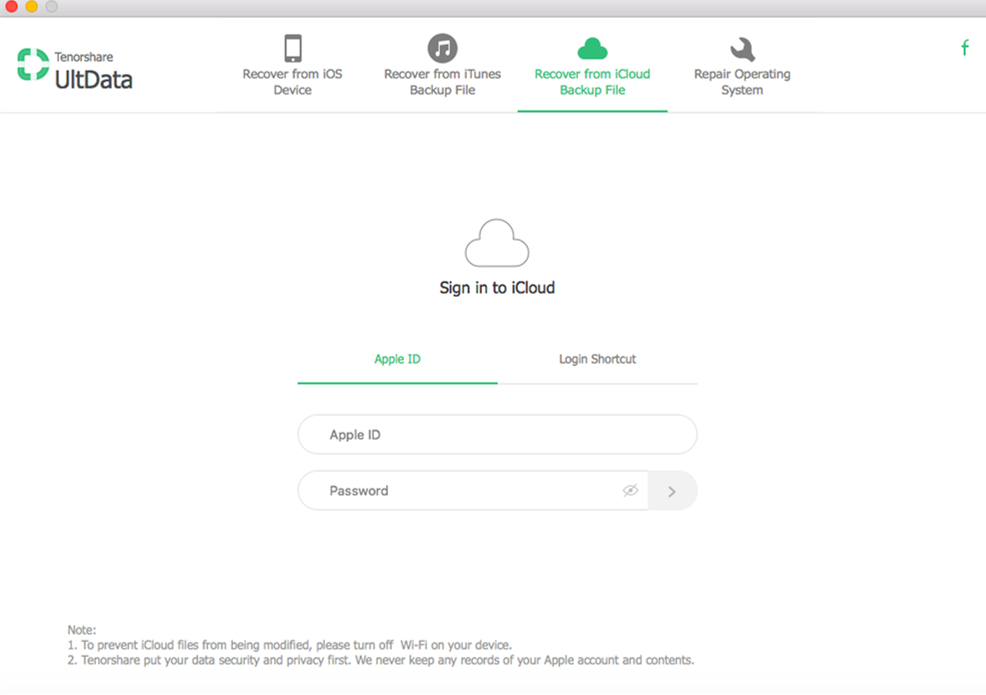
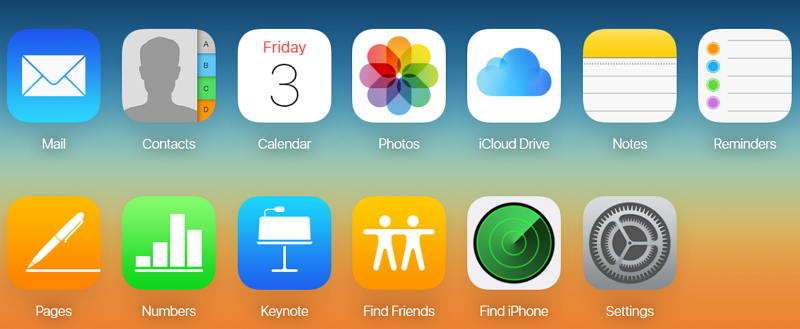
- iPhoneのデータ復旧
- 代替案
- Androidのヒント
- iPhone XS
- iCloud
- iPhoneを回復
- iPhoneを修正
- iOS 12
- 工場リセット
- Androidリカバリー
- 写真を転送
- iPhoneバックアップ
- 上
- Macデータ
- リストア
- Apple TV
- iOSファイル転送のヒント
- マックOS
- iPad










