iPhoneからMacにノートを同期する4つの方法
からのメモの転送を考えたことはありますかiPhoneからMacへ?まあ、iPhoneからMacにメモを同期するのは本当に良い考えです。基本的には、レコードやさまざまな情報をメモで保管しておくので、将来必要になるかもしれませんが、使用するスペースの量について考えたことがあります。メモの数が多いと、アプリの表示が乱れる場合があるだけでなく、追加のスペースが必要になる場合があります。最善の方法は、iPhoneからMacにノートをインポートして、電話機の不要なスペースを解放し、将来使用するために必要なノートをMacに保存することです。私が以下の記事に示したように、iPhoneからMacにノートを同期させる方法には複数の方法があります。
- 方法1:iCloudを使ってiPhoneからMacにメモを同期する
- 方法2:メールでiPhoneからMacにメモを転送する
- 方法3:Airdropを使ってiPhoneからMacにメモをインポートする
- 方法4:iCloudを使わずにiPhoneからMacにメモを転送する方法
方法1:iCloudを使ってiPhoneからMacにメモを同期する
iCloudを使ってiPhoneからMacにメモを同期するのは多くのユーザーによって使用される簡単な方法。 iCloudでノートのバックアップを有効にしてから、Mac上でNotesアプリを開いてファイルをインポートするだけです。それはあなたの作品を短時間で完成させ、良い結果をもたらします。
1.まず設定に行きます>> iCloudをクリックします。

2.次にログインするためのApple IDとパスワードを入力します。 (ログインするには、Apple IDまたはiCloudアカウントを選択できます)
3. [メモ]オプションを見つけてオンにします。
iCloudでNotesを有効にしたら、Macでそれらにアクセスする方法をお知らせください。
4.単にNotesアプリを開き、iCloudにあなたのノートを保存することを選択します。 (前のセクションで示したように、すでにノートを同期しているかもしれません)
5.次に使用したいフォルダをクリックします。

6.次にファイル>>インポートをクリックします。
7.アクセスしたいファイルまたはフォルダを選択してインポートボタンをクリックします。
8.確認メッセージが表示されたら、もう一度[インポート]をクリックします。
またはicloud.comにアクセスしてApple IDにログインすると、同期されたメモがすべてiPhoneから表示されます。
方法2:メールでiPhoneからMacにメモを転送する
電子メールを使用してiPhoneからMacにメモを転送するあなたの仕事を成し遂げるためのもう一つの簡単な方法です。あなたがする必要があるのは、単にメモのファイルを開いて、あなたが電子メールでメモを送信し、Macでそれを受け取るためにあなたがアプリで見ることができる共有アイコンをタップすることです。あなたはGmail、Yahoo、見通しおよびあなたに適した他の利用可能なオプションを選ぶことができ、あなたはそれのアカウントを持っています。
1.最初にNotesアプリケーションを開き、次に転送したいファイルを1つ選択します。
2.次に、メモをタップして、右上隅にある共有アイコンを見つけます。

あなたはメールで送ることができるでしょう。 Macをダウンロードする場合は、をタップしてメールアドレスを入力してください

方法3:Airdropを使ってiPhoneからMacにメモをインポートする
iPhoneからMacにメモをインポートすることもできます。エアドロップを使用して行います。これはまたあなたのノートをあなたのMacに載せるためのもう一つの簡単な方法です。 Notesアプリを開いて共有するだけです。あなたはあなたのMac上で簡単にメモを受け取るでしょう。
1.最初にNotesアプリを開き、あなたが投下したいファイルを選択します。
2.次にメモをタップしてから、共有アイコンをタップします。

3.ポップアップウィンドウから、ノートを受け取る宛先Macを選択します。
4. iPhoneのメモがあることを知らせるメッセージがMacの右隅に表示されます。
5. [同意する]をクリックしてMacに保存します。
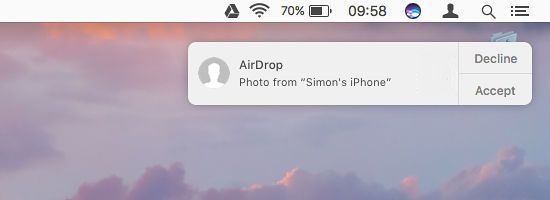
方法4:iCloudを使わずにiPhoneからMacにメモを転送する方法
iPhoneからMacにノートを転送せずにこの素晴らしいツールhttps://www.tenorshare.com/products/icarefone.htmlにより、iCloudが可能になりました。このツールを使用すると、iPhoneからMacにメモをわずか数分で移動できます。 MacとWindowsの両方で動作します。邪魔することなく、メモを選択的にまたはまとめて転送できます。メモはバックアップ後も読みやすい形式になっています。 iPhone X、iPhone 8/8 Plus、iPhone 7/7 Plus、iPhone 6 / 6s、その他の以前のモデルをサポートしています。
iCloudなしでiPhoneからMacにメモをインポートする方法のプロセス
1. MacでTenorshare iCareFoneをダウンロード、インストール、起動してから、USBケーブルを使ってiPhoneをMacに接続します。
それでは、「バックアップと復元」をクリックしてメモのバックアップを開始してください。
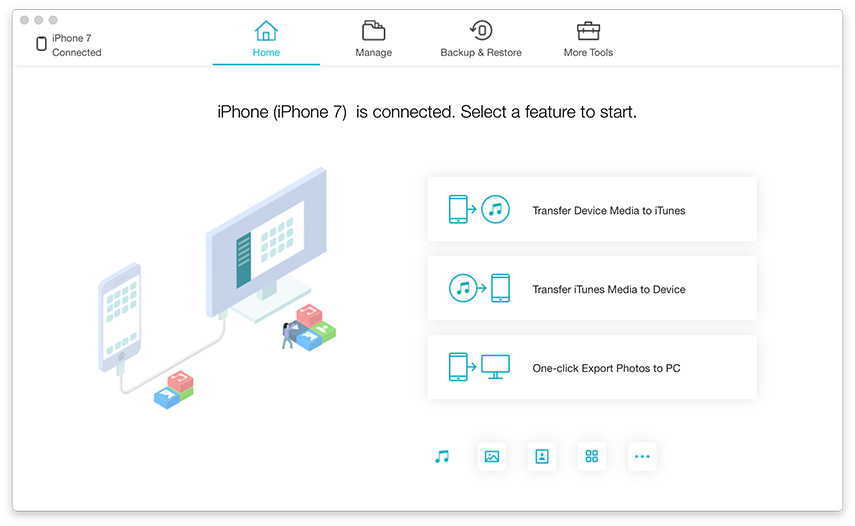
2. [バックアップと復元]セクションの下に多数のファイルがあります。[メモ]をクリックしてから[バックアップ]をクリックします。
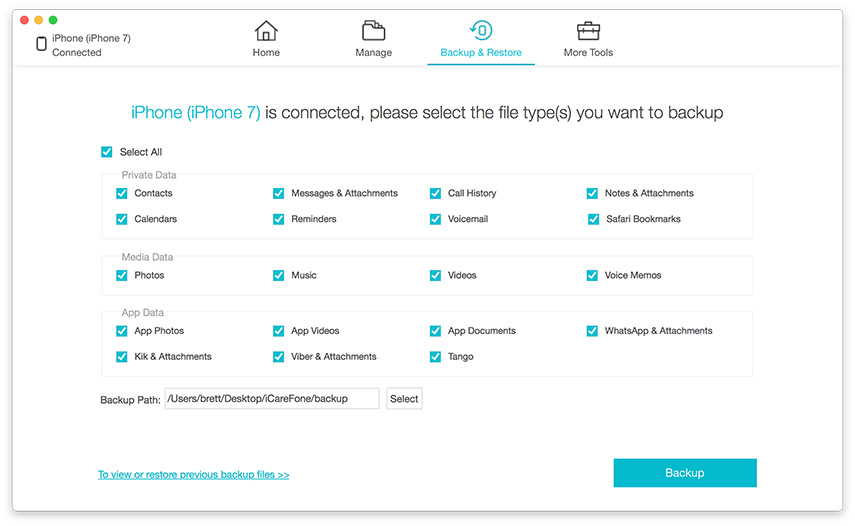
あなたのiPhoneのすべてのあなたのノートがバックアップされます。その後、単に「View Backup Data」ボタンをクリックしてメモを表示します。
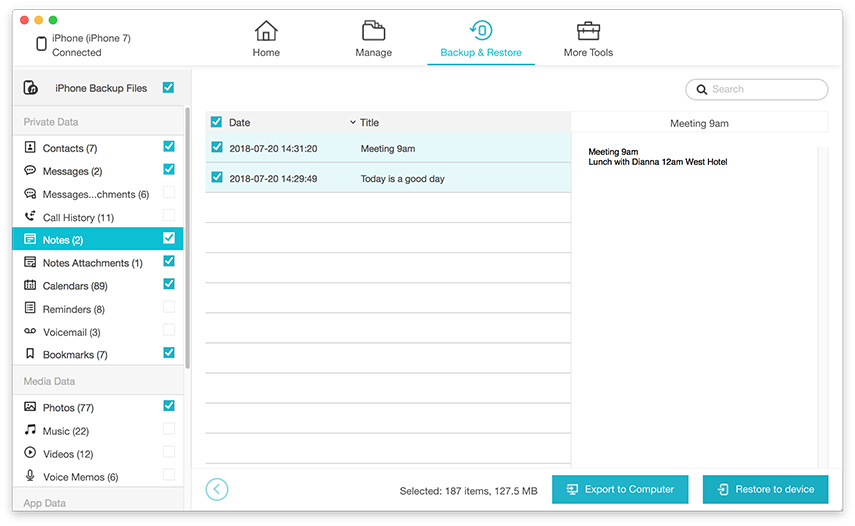
4. [コンピュータにエクスポート]ボタンをクリックして、ノートをMacに保存します。あなたのメモはあなたのMacに保存され、あなたが必要なときはいつでも使用することができます。
からメモを同期する4つの方法すべてを知った後iPhoneからMacへ、私たちはTenorshare iCareFoneがiPhoneからMacへメモを転送するための最良の方法であると簡単に結論づけることができます。それはあなたに1つ以上の利点を与え、利用可能な追加の機能がたくさんあります。転送方法は2つあります。iOSからMacへ、およびMacからiOSへ。うまくいけば、それはあなたのためになるでしょう。
あなたはこのツールが好きですか?あなたの意見をコメント欄にお知らせください。
</ul>








