Windows PCで家族の共有を設定する方法
最大6人の家族と一緒に。 ファミリー共有機能で共有できるものには、iTunesのオンラインストアで購入したものを共有できるものがあります。iTunes、ブックス、App Storeアプリ、Apple Music、iCloudストレージプランです。つまり、基本的にはAppleから購入したすべてのものを家族と共有できます。
Appleには、その方法に関する包括的なガイドがありますiOSデバイスで家族共有を設定しますが、Windows PC用の家族共有はありません。これは、WindowsユーザーがAppleのサービスを使用しないことを意味するものではありません。デバイス。
それをお手伝いするために、ここで準備しましたWindows PCで家族共有を設定する方法を示すガイド。共有が有効になると、Appleデバイスでできるように、PCで共有コンテンツを見ることができます。
Windows PCでのファミリー共有のセットアップ
最初に必要なことは、コンピューター上のWindows用iCloudです。これにより、コンピューターを実行しているWindowsのアップルのサービスの多くとやり取りできるようになります。

iCloud for Windows Webサイトに移動して、コンピュータにツールをダウンロードしてインストールします。ツールを起動すると、ログインの詳細を入力するよう求められます。 Appleのサービスへのアクセスを共有している詳細を入力します。その後、画面の指示に従います。
これで、コンピューター上のWindows用iCloudを使用して、多くのAppleサービスにアクセスできるようになります。
アクセスできないものの1つツールは共有音楽ファイルです。これは、「別のアプリによって処理され、iTunes」と呼ばれるためです。つまり、iTunes for Windowsアプリを入手し、それを使用してコンピューター上の共有音楽コンテンツにアクセスする必要があることを意味します。 :
iTunesで共有音楽コンテンツにアクセスする
前述したように、取得する必要があります先に進む前に、コンピュータにインストールされている最新バージョンのiTunes。また、アプリをインストールしたら、すべてが同期を開始できるように、Appleアカウントにログインしてください。
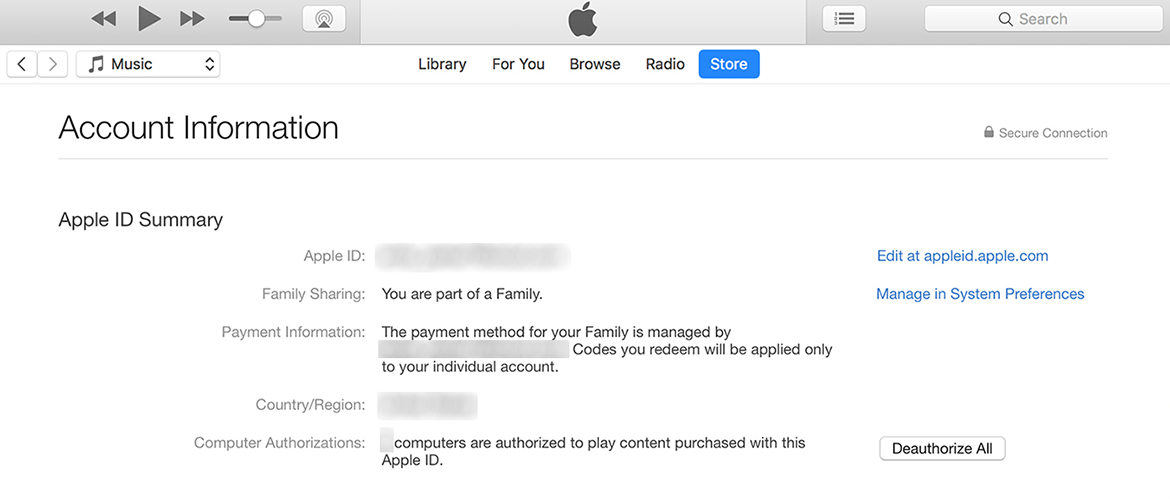
iTunesを開き、[アカウント]メニューをクリックしますファミリー購入が続きます。それはあなたがあなたの家族によって行われ、あなたと共有されている購入を見ることができる画面にあなたを連れて行きます。共有されたアイテムが気に入った場合は、ダウンロードボタンをクリックしてコンピューターにダウンロードし、オフラインでアクセスできるようにします。
家族の共有で留意すべきことの1つは、すべてのユーザーの国が同じであることです。異なる場合は、共有コンテンツにアクセスできなくなります。
そのため、Windowsを実行しているコンピューターで家族の共有コンテンツにアクセスできました。
上記の方法は、それを行う方法を示しています公式な方法を使用すると、同じことをより簡単な方法で実行できるサードパーティ製のアプリがいくつかあります。たとえば、TenorshareのiCareFoneをご覧ください。アプリには、デバイスのコンテンツにアクセスして管理できるファイルマネージャーがあります。つまり、あるデバイスからコンテンツを取得し、別のデバイスに置くことができます。家族共有の別の方法と呼んでも、私たちは間違っていません。
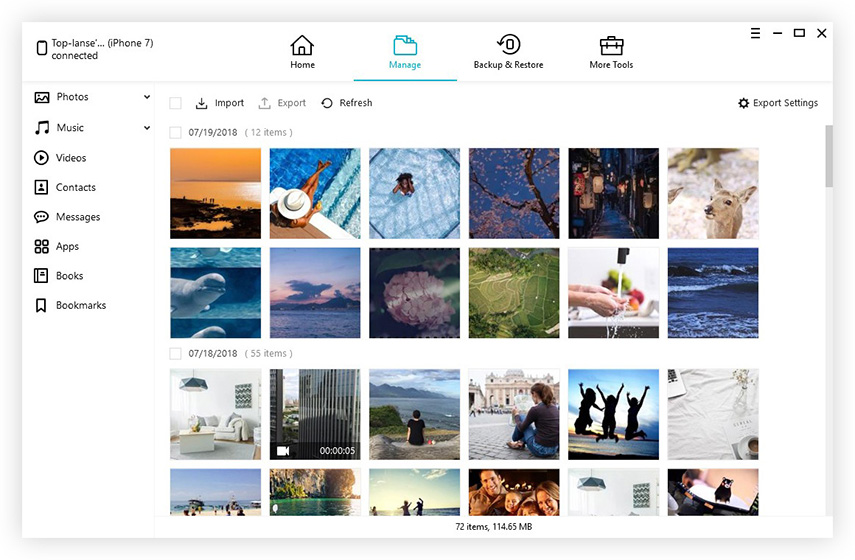
このガイドが、Windows PCでの家族共有のセットアップに役立つことを願っています。

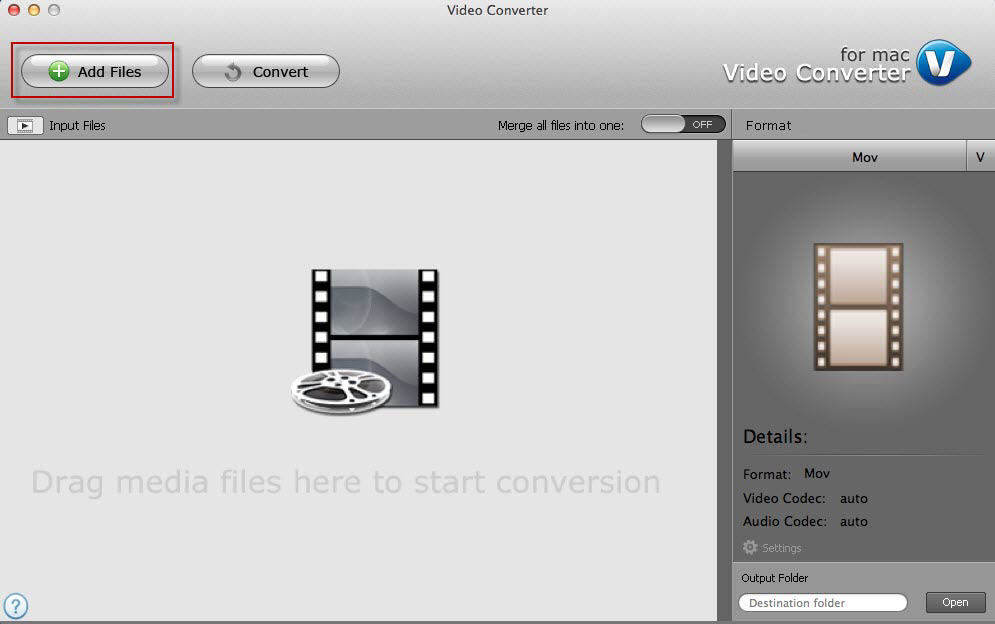





![[フルガイド] iOS 12でスクリーンタイムを有効にする方法](/images/ios-12/full-guide-how-to-enable-screen-time-on-ios-12.jpg)

